Gerenciamento de Consulta WebService
O Gerenciamento de Consultas WebService servirá para cadastrar e editar consultas que serão utilizadas em requisições e/ou recebimento de dados via WebService e que serão vinculadas a atividades e/ou campos do tipo WebService em processos BPM. As consultas cadastradas nesta tela, poderão ser reaproveitadas para diversos processos, pois a mesmas não possuem vínculo com um processo em específico.
Aba Incluir
Ao selecionar a aba Incluir, o administrador terá à disposição à possibilidade de criar novas consultas WebService que serão associadas a atividades do processo ou a campos de consulta WebService do formulário do processo, para isso o administrador deverá preencher os campos da tela conforme as seguintes instruções (Figura abaixo passo 1):
Nome da Consulta: Informar o nome da consulta, ou seja, a descrição que servirá para identificar a consulta em questão, no momento de realizar a associação da mesma a uma atividade BPM do tipo WebService;
Consulta Vinculada: Define que a consulta pode ser utilizada para retornar uma propriedade que poderá ser utilizada como parâmetro de outra consulta WebService. Por padrão, ao marcar este campo, o campo Consulta Vinculada que fica abaixo do campo Nome da Consulta será bloqueado para configuração;
Consulta Vinculada (Combo Box): Neste campo, será apresentado para seleção todas as consultas de autenticação, ou seja, as consultas previamente cadastradas e sinaladas com a opção Consulta Vinculada serão apresentadas neste campo. Por padrão este campo não será de preenchimento obrigatório, caso seja configurado, na execução da consulta WebService que está sendo cadastrada, a Consulta Vinculada será executada antes da consulta principal, a fim de, validar o acesso a requisição WebService;
Tipo de Requisição: Selecionar qual será o tipo requisição WebService utilizada da solicitação das configurações e chamada do WebService, tendo as seguintes opções de requisição:
- POST: Se selecionada, as informações para requisição serão enviadas no corpo da requisição e/ou na URL.
- PUT: Se selecionada, as informações para requisição serão enviadas no corpo da requisição e/ou na URL. Este tipo de requisição é recomendado a utilização para pequenas consultas ou atualizações simples.
- GET: Se selecionada, as informações serão todas repassadas via URL.
- DELETE: Se selecionada, as informações serão enviadas somente através da URL;
URL de Consulta: Informar a URL que será invocada ao realizar a requisição do WebService, sendo possível informar coringas que serão substituídos por valores do campo do formulário no momento da requisição;
Informações do Cabeçalho: Selecionar qual cabeçalho previamente configurado será utilizado durante a requisição ao WebService. Importante ressaltar que, esta configuração é sugerida caso informações sigilosas precisem ser passadas pelo WebService e que não podem ficar expostas, a fim de, liberar o acesso ao sistema de terceiro requisitado via WebService. Por padrão, este campo não possui preenchimento obrigatório;
Consulta Ativa: Se marcado, tornará a consulta que está sendo criada ativa no sistema para utilizar nas configurações de atividade WebService de processos BPM;
Para obter mais informações sobre atividade WebService no processo BPM, leia Gerenciamento de Atividades.
Painel Parâmetros de Requisição
Neste painel deverá ser realizada as configurações dos parâmetros de envio e valor esperados na requisição WebService (Figura abaixo passo 2). Este painel somente será apresentado para configuração se o tipo de requisição for do tipo POST ou PUT.
Descrição: Informar a nome da propriedade passada no corpo da consulta WebService e que armazenará um valor fixo ou extraído do fluxo;
Valor: Informar o valor que a descrição cadastrada irá receber. Nesta configuração, poderá ser definido valores fixos como parâmetro ou o valor de um determinado campo do formulário ou variável. Ao lado do campo Valor, será apresentado um botão que irá variar de acordo com a situação de inclusão ou atualização. O ícone (+) será apresentado quando for inserção de um novo registro (Figura abaixo passo 2). Quando o registro de parâmetro estiver sendo detalhado, o ícone será alterado. Após salvar a inclusão do parâmetro de requisição que está sendo criado, abaixo dos campos Descrição e Valor os registros de parâmetros serão listados, dispondo ao lado de cada registro, os botões de Edição e Exclusão da tabela.
Painel Parâmetros de Retorno
Os parâmetros de retorno receberão o caminho de acesso ao valor retornado e qual campo do formulário ou variável deve armazenar determinado valor. Este painel será independentemente do tipo de requisição configurado, se POST, PUT ou GET (Figura abaixo passo 3).
Propriedade: Informar a nome da propriedade passada no corpo da consulta WebService que armazenará a informação de retorno;
Alvo: Informar o código do campo do formulário ou variável que receberá informações da propriedade configurada, podendo configurar uma propriedade sem alvo. Importante ressaltar que, caso uma propriedade seja configurada sem um alvo de retorno, pois não é de interesse do usuário que a propriedade que vai armazenar um erro obrigatoriamente atribua o seu valor para algum alvo, as mesmas serão apresentadas nas configurações de atividades BPM do tipo WebService, nos campos Retorno Negativo e Mensagem de Retorno. Por padrão, este campo não possui preenchimento obrigatório;
Para obter mais informações sobre atividade WebService no processo BPM, leia Gerenciamento de Atividades.
Para obter mais informações sobre variáveis no processo BPM, leia Variáveis do Processo.
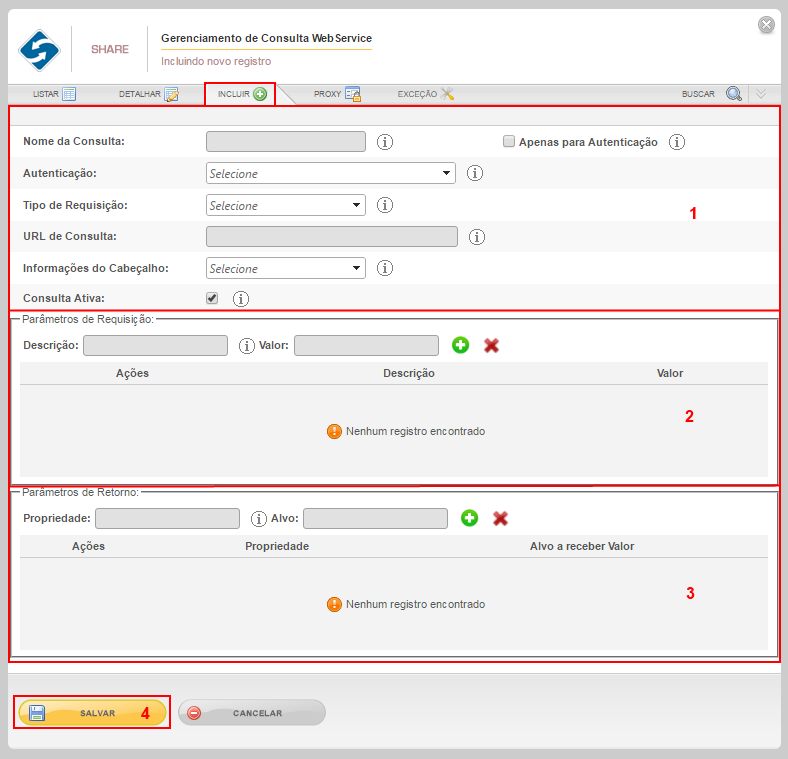
Aba Exceção
Depois de registrada uma consulta, o administrador poderá configurar na aba Exceção os códigos de status de retorno HTTP. Os códigos configurados serão tolerados, podendo realizar o avanço do fluxo de acordo com a configuração do processo. Portanto, se a requisição retornar um status diferente de sucesso, permite que o administrador possa realizar uma ação com o conteúdo retornado para os campos do formulário, sem causar erro na execução do fluxo. Existem alguns campos que devem ser preenchidos de acordo com as seguintes instruções (Figura abaixo).
Nome da Consulta: Exibe o nome da consulta à qual está vinculada a exceção.
Código de Tolerância: Definir um ou mais códigos de status HTTP os quais podem ser informados de forma fixa ou dinâmica através de intervalos e separados por ponto e vírgula (;). Exemplo 401 | 4**;5** | 40*;50* | 400;401;500, permitindo ao sistema avançar o fluxo quando não tenha um sucesso na requisição.
Painel Parâmetro de Exceção
Neste painel deverão ser configurados os parâmetros de exceção que devem receber o valor dos conteúdos retornados, de acordo com a consulta cadastrada à exceção.
Propriedade: Informar o nome da propriedade presente no corpo do retorno da requisição realizada pelo Web Service.
Alvo: Informar o código do campo do formulário ou variável que receberá o conteúdo da propriedade configurada. Caso deseje utilizar retornos no formulário, deverá ser configurado cada alvo de acordo com as propriedades no corpo da requisição. Não sendo obrigatório para o avanço do fluxo e sim para visualizar e utilizar o status retornado no formulário.

Quando o fluxo seja avançado por uma exceção configurada, as informações serão armazenadas no banco de dados na coluna log_aplicação. Em caso da exceção não ser atingida, os detalhamentos estão disponíveis no arquivo ExecutaWS no LOG do Agent.
Aba Proxy
Nesta aba, o administrador poderá realizar as configurações de proxy específicas para cada consulta WebService se for necessário. Para isso, o usuário deverá sinalar a opção Autenticar Proxy, e informar nos campos que serão habilitados, as informações correspondentes ao proxy local (Figura abaixo):
Nome da Consulta: Este campo virá preenchido com o nome da consulta previamente configurada e que está sendo recebendo ou não configurações de proxy;
Autenticar Proxy: Se sinalado, irá habilitar os campos para a configuração dos dados correspondentes ao proxy local para a consulta selecionada;
Proxy: Informar o número de identificação (ID) do servidor de proxy;
Domínio: Informar o domínio, na qual o proxy está e que o SmartShare irá conectar-se;
Porta: Informar o número da porta utilizada pelo servidor proxy;
Usuário: Informar o login do usuário com permissão de acesso ao servidor proxy;
Senha: Informar a senha do respectivo usuário a qual o login de acesso foi configurado;
Com as configurações de proxy definidas, clicar no botão para confirmar as configurações para a consulta em questão.
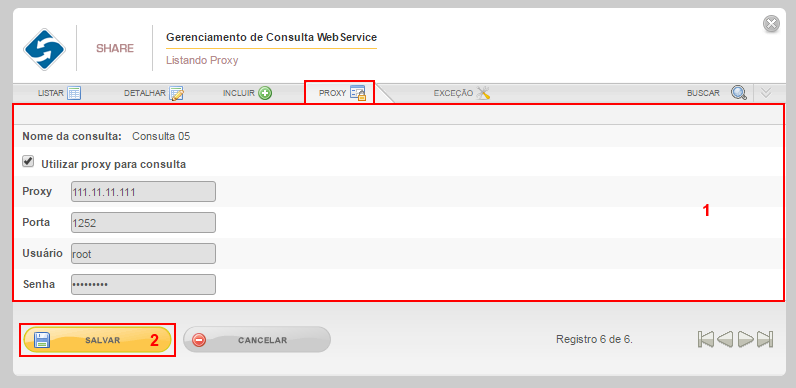
Aba Listar
As consultas cadastradas ficarão disponíveis ao administrador na aba Listar, onde o mesmo visualizará todos os registros cadastrados, com o seu código de registro, tipo da requisição e nome da consulta (Figura abaixo passo 1). Nesta aba é possível também, definir a ordem que as consultas criadas estarão dispostas para visualização, sendo por:
Código: Esta opção irá organizar as consultas por ordem de código (Crescente ou Decrescente). Para ativar este tipo de ordenação, clicar em cima de Código, para listar em ordem crescente e outro clique para listar em ordem decrescente (Figura abaixo passo 2).
Tipo da Requisição: Organiza as consultas por ordem alfabética, agrupando os tipos de requisição, clicar em cima deste menu para ativar a ordenação (Figura abaixo passo 3).
Nome da Consulta: Esta opção irá organizar as consultas por ordem alfabética (Figura abaixo passo 4).
Quantidade de registro por página: Escolher quantos registros serão exibidos na página (Figura abaixo passo 5). Nesta opção, o usuário visualizará também, a quantidade de consultas cadastradas na tela de gerenciamento.
Na aba Listar além das configurações acima citadas, permite que o administrador realize buscas por todas as consultas cadastradas. Para realizar uma pesquisa, o administrador deverá clicar sobre a lupa Buscar, informar a descrição completa ou parte da descrição relacionada a consulta que deseja realizar a busca (Figura abaixo passo 6). Retornarão da busca os registros com nomes iguais ou parecidos ao que foi pesquisado. Para a navegação entre os registros cadastrados, o usuário deverá utilizar a barra de navegação entre páginas (Figura abaixo passo 5).
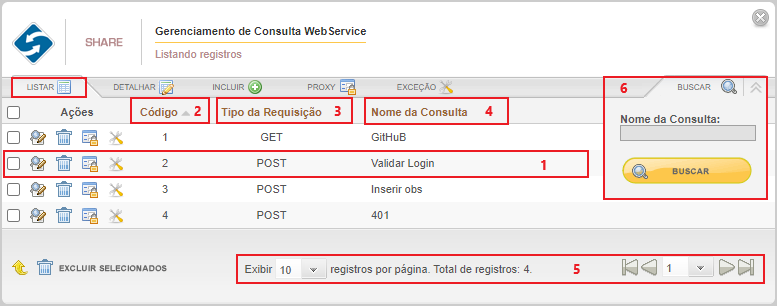
Aba Detalhar
Ao selecionar a aba Detalhar, será apresentado ao usuário administrador todas as informações referentes a consulta selecionada (Figura abaixo passo 01,). Nesta tela é possível realizar a edição da consulta selecionada, alterando os campos que achar necessário. Após todas as configurações realizadas, clicar em SALVAR para concluir a edição, podendo CANCELAR a mesma ou EXCLUIR o registro selecionado.
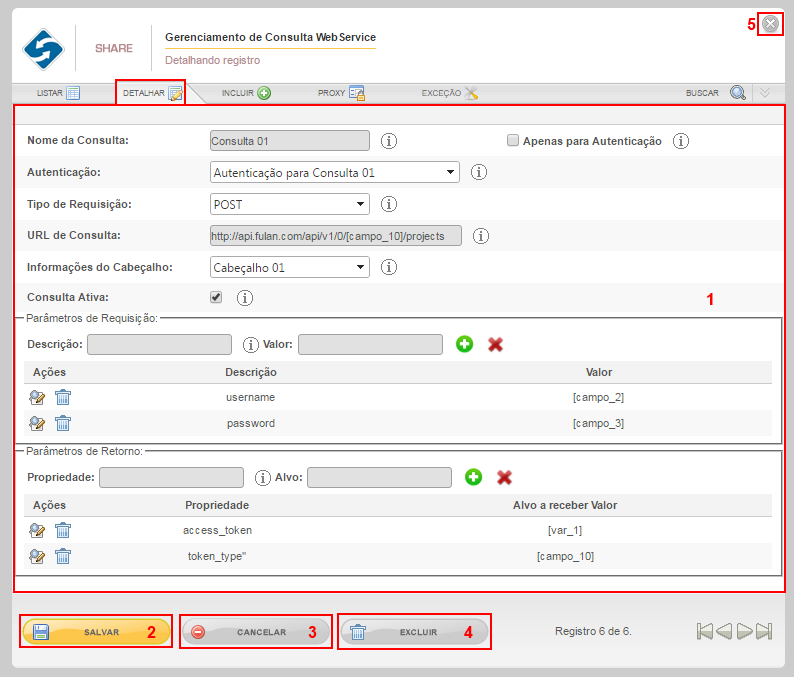
Para obter informações referente à exclusão de registros, leia Apêndice III: Processo para Exclusão de Registros Publicados para Gerenciamento.

