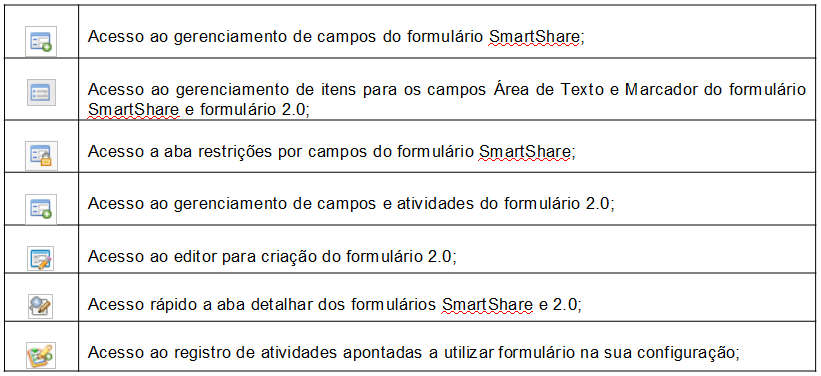Gerenciamento de Campos – Formulário 2.0
Para comportar o cadastro dos formulários, o SmartShare permite ao administrador realizar a inclusão de diversos tipos de campos, na qual sua maioria permite trabalhar com limite de caracteres, valor inicial que o campo terá no formulário, largura e comprimento do campo. Esse tipo de gerenciamento somente será disponibilizado para formulários SmartShare e Formulário 2.0, neste tópico será abordado o Formulário SmartShare.
Formulário 2.0
O formulário 2.0 do SmartShare é de construção dinâmica e dispõe ao administrador praticidade e agilidade na inclusão e configuração dos campos. Após o cadastro do formulário, na aba Listar do Gerenciamento de Formulários, será disponibilizado ao administrador dois novos gerenciamentos, um servirá para realizar a modelagem do formulário e seus campos e outro para configurar a regra de visibilidade do mesmo. Ao clicar no botão Editor Formulário, o administrador será direcionado para a tela de modelagem, como mostrado na figura abaixo (Figura abaixo). Nesta tela, o mesmo encontrará duas barras laterais, uma com os tipos de campos e outra com as propriedades que poderão ser configuradas aos campos (Figura abaixo, passo 1 e 2), e no centro da tela haverá um plano onde o administrador deverá arrastar os campos que deseja adicionar no formulário ou clicar sobre o mesmo (Figura abaixo, passo 3). O formulário 2.0 está homologado, apenas para utilização dos seguintes campos:
Caixa de Texto: Esse campo servirá para o preenchimento de valores pequenos;
Área de Texto: Uma área maior para preenchimento de texto, normalmente utilizado para grande conteúdo de informações textuais;
Data: Este campo servirá para informar datas e/ou datas e horas, disponibilizando ao usuário um calendário ao lado do campo, que auxiliará na seleção da mesma;
Múltipla Escolha: Disponibilizará no formulário itens para que sejam marcados, permitindo ao administrador configurar o limite de seleção dos mesmos;
Seleção Única: Este campo é idêntico à Múltipla Escolha com uma única diferença, o usuário terá permissão de marcar apenas um item apresentado;
Caixa de Seleção: Este campo trará uma lista com as opções cadastradas para seleção de um único item;
Caixa de Opções: Disponibilizará no formulário uma caixa com vários itens para que sejam marcados. Por padrão, neste campo não possui limite de seleção;
Texto: Este campo servirá para cadastrar títulos ou informações que não poderão ser alteradas durante a execução do processo, por isso, não haverá nenhum espaço para o preenchimento de dados pelo usuário;
Separador: Campo servirá como uma linha separadora entre dados e campos;
Agrupador: Este campo servirá como um painel para organizar campos dentro de mesmo;
Agrupador de Abas: O campo aba também servirá na organização do formulário, pois permitirá que em um agrupador várias abas sejam criadas e cada uma com configurações especificas de condição de requerimento, eventos e campos;
Duas Colunas: Este campo servirá como um painel duplo para organizar campos dentro de mesmo, podendo configurar três estágios de dimensão, sendo:
- Coluna Esquerda 33% | Coluna Direita 66%;
- Coluna Esquerda 50% | Coluna Direita 50%;
- Coluna Esquerda 66% | Coluna Direita 33%;
Tabela: O campo do tipo Tabela poderá ser utilizado nos formulários para representar grade de dados, permitindo a interação de dados de outros campos e o incremento de linhas a tabela, se assim for configurado. Na configuração deste campo, o administrador poderá definir a quantidade de colunas que a tabela possuirá, a quantidade de linhas, bem como, se as mesmas serão fixas ou dinâmicas permitindo o incremento de novas linhas durante a execução do fluxo. Importante ressaltar que, os campos vinculados a colunas da tabela, não serão permitidos com título dos fluxos, pois o sistema não poderá substituir o coringa do campo Coluna. No formulário 2.0 os campos adicionados a coluna da tabela serão automaticamente ajustados de acordo com a largura configurada para a mesma;
Imagem: Neste campo será possível inserir no formulário imagens, como logomarcas de empresa, para padronizar a identidade das empresas no formulário;
Programa Externo: Neste tipo de campo, abrirá uma janela externa com outro formulário ou um sistema específico, correspondente ao link externo configurado;
Consulta: Este campo possibilitará que durante a execução do fluxo, dentro do formulário consultas sejam realizadas na base de dados e os valores resultantes da consulta sejam utilizados no mesmo;
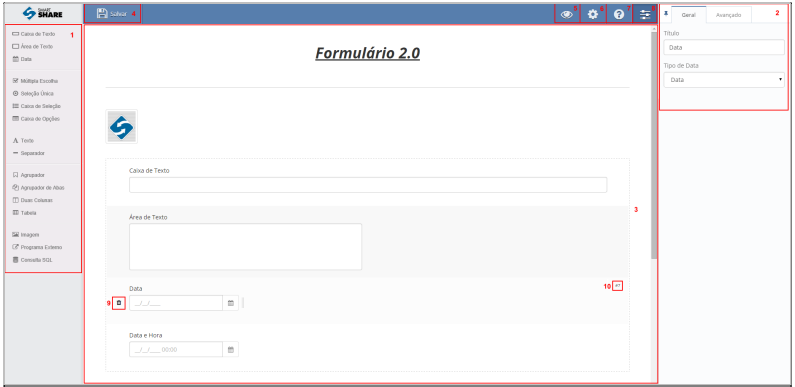
Para obter informações referente à construção do SQL, leia Apêndice VI: Construção SQL Campo Consulta do Formulário.
Propriedades
Para configurar as propriedades de cada campo, o administrador deverá clicar sobre o campo que deseja editar para ativar os tipos de propriedades vinculadas ao tipo de campo. Dependendo do tipo de campo que for selecionado no editor do formulário as propriedades de configuração serão alteradas com opções correspondentes ao campo.

Segue abaixo o detalhamento das propriedades que serão apresentadas ao selecionar campos do formulário para configuração (Figura acima):
- Aba Geral
Título: Informar o nome do campo no formulário (Figura acima, passo 1). Essa propriedade de configuração está disposta em todos os tipos de campos exceto no campo do tipo Agrupador de Abas;
Tipo de Dados: Selecionar o tipo de dados que o campo poderá receber durante a execução do processo (Alfanumérico, Decimal, Inteiro ou Moeda). Por padrão está propriedade somente será apresentada para o campo do tipo Caixa de Texto (Figura acima, passo 2);
Limite de Caracteres: Informar o número máximo de caracteres que o campo poderá receber (Figura acima, passo 2). Esta propriedade estará disposta para configuração nos campos Caixa de Texto e Área de Texto;
Texto de Ajuda: Informar o texto para auxiliar o usuário durante a execução do fluxo a respeito do que deve ser preenchido no mesmo. O valor inserido nesta propriedade é um texto do tipo nulo, ou seja, quando o usuário acessar o campo no formulário, o valor será substituído pela informação inserida pelo mesmo. Por padrão, esta propriedade de configuração será apresentada para os campos Caixa de Texto, Área de Texto e Caixa de Seleção (Figura acima, passo 2);
Tipo de Data: Selecionar se o campo será apenas do tipo data ou poderá receber horas. Esta propriedade somente será apresentada para configuração no campo Data (Figura acima, passo 3);
Aba: Ao inserir no editor do formulário um campo Agrupador de Abas, nas propriedades gerais do mesmo será apresentado ao usuário uma área para adicionar novas abas ao agrupador, setas organizadoras para definir a ordem que as mesmas serão expostas e a opção para exclusão de abas adicionadas (Figura acima, passo 4). Para detalhar as abas adicionadas e realizar as configurações de Título e Condição de Requerimento, o usuário deverá selecionar a aba desejada para habilitar as propriedades da mesma. Importante ressaltar que, está operação deverá ser realizada para todas as abas adicionadas, caso configurações específicas sejam necessárias para cada uma;
Agrupador TEXTO: Este agrupador de propriedades somente será apresentado para configuração quando o campo do tipo Texto for selecionado no editor do formulário, onde disponibilizará as seguintes opções (Figura acima, passo 5):
- Alinhamento Horizontal: Informar a posição do texto em relação ao formulário, se para a esquerda, direita ou centralizada. Por padrão, este campo será apresentado com a opção de alinhamento à esquerda.
- Estilo: Selecionar o estilo de fonte que será aplicada ao campo Texto, se: Negrito (B), Itálico (I) ou Sublinhado (U).
- Tamanho da Fonte: Informar o tamanho de fonte que será aplicada ao campo Texto, podendo escolher entre as opções: Normal, Gigante, Muito Grande, Grande, Médio, Pequeno e Muito Pequeno. Por padrão, este campo será apresentado com a opção de alinhamento Normal.
Número de Colunas: Informar o número de colunas para apresentação de itens para seleção no formulário (Figura acima, passo 6). Por padrão, esta configuração estará disponível apenas para os campos do tipo Múltipla Escolha e Seleção Única;
Informar Dados: Selecionar como será o cadastro dos itens para seleção no formulário, podendo ser:
- Manual: Se sinalado, no agrupador OPÇÕES serão apresentados ao administrador os campos para o cadastro desses itens (Figura acima, passo 7):
Descrição: Informar o nome do item de seleção;
Valor: Informar um código para o item, sendo que este código deverá ser único;
É Valor Inicial: Marcar se o valor do item que está sendo criado será padrão no formulário, se selecionado o item ficará grifado nas propriedades do campo e quando o usuário acessar o formulário durante a execução do processo o mesmo virá com este valor selecionado, permitindo que o usuário altere esta opção caso desejar.
Após o preenchimento dos campos, o administrador deverá clicar no botão ADICIONAR, para salvar o cadastro. Todos os itens cadastrados estarão listados no campo abaixo, permitindo o administrador realizar a edição e/ou exclusão dos mesmos, bem como, definir a ordem que os itens serão apresentados na execução do formulário. Para isso, o usuário terá que selecionar o item desejado e clicar na seta organizadora correspondente com a ação desejada. Importante ressaltar que, somente será adicionado o item se os campos Descrição e Valor estiverem preenchidos.
- Dinâmico: Se sinalado, os itens desse campo serão informações trazidas do banco de dados para o formulário. No agrupador OPÇÕES será apresentado o campo Consulta, onde listará todas as consultas previamente cadastradas (Figura acima, passo 8). Para cadastrar consultas, clicar no ícone ao lado do campo Consulta, no qual será direcionado para a seguinte tela (Figura abaixo). Segue abaixo, como os campos devem ser preenchidos (Figura abaixo):
Descrição: Informar o nome da consulta;
Conexão: Informar à conexão que será utilizada para execução da consulta SQL. A conexão deverá estar previamente cadastrada no Gerenciamento de Conexões;
SQL: Informar o comando SQL que será executado pela aplicação e que trará as informações que deseja no campo do formulário;
Com os campos devidamente configurados, o administrador deverá clicar no botão SALVAR para confirmar a inclusão da consulta. Para sair da tela Gerenciamento de Consultas, clicar no botão FECHAR.
Largura da Coluna: Informar o número de colunas para apresentação de itens para seleção no formulário (Primeira figura, passo 6). Por padrão, esta configuração estará disponível apenas para os campos do tipo Múltipla Escolha e Seleção Única. Caso o campo seja do tipo Tabela, será apresentada o campo Largura da Coluna com as opções de seleção Muito Grande, Grande, Média, Pequena e Muito Pequena. Importante ressaltar que, durante a edição do campo coluna da tabela, somente será possível adicionar dentro da coluna os campos: Caixa de Texto, Área de Texto, Data, Múltipla Escolha, Seleção Única, Caixa de Seleção, Caixa de Opções e Consulta SQL;
Adicionar e Excluir Colunas: Esta opção estará disponível quando houver um campo do tipo Tabela inserido no editor formulário, nele o administrador poderá inserir colunas que serão vinculadas a Tabela que está sendo configurada. Ao clicar no botão ADICIONAR, automaticamente a tabela no editor e o campo de configuração abaixo do botão ADICIONAR serão preenchidos com a quantidade de novas colunas inseridas, na qual, o administrador poderá ordenar a apresentação das colunas da Tabela ao selecionar uma coluna na caixa de configuração e utilizar as setas para baixo ou para cima, dispostas ao lado do campo. Para excluir uma coluna adicionada a tabela, o usuário criador deverá selecionar o mesmo na listagem de colunas e clicar no botão EXCLUIR;
Configurar Linhas: Nesta configuração o usuário deverá informar se a tabela que está sendo configurada permitirá durante a execução do fluxo a inserção de novas linhas ou não. Para isso, selecionar a opção Fixas, para não permitir o incremento de novas linhas além do que foi configurado, ou Dinâmicas, para permitir que o usuário durante a execução do formulário adicione novas linhas à tabela se necessário;
Quantidade de Linhas ou Quantidade Inicial de Linhas: Informar o número de linhas que o campo Tabela disponibilizará ao executar o formulário através do processo BPM. Neste tipo de formatação será levado em consideração o tipo de configuração das linhas, se Fixas ou Dinâmicas. Importante ressaltar que, durante a edição do formulário no campo Tabela será disponibilizado apenas uma linha, independentemente da quantidade de linhas defina nesta configuração, somente durante a execução do formulário a Tabela será automaticamente redesenhada de acordo com os campos configurados na primeira linha e adicionada a quantidade de linhas;
Para obter mais informações referente ao cadastro de conexões, leia Gerenciamento de Conexão.
Por padrão, esta configuração de dados dos itens (Agrupador OPÇÕES) será apresentada apenas para os campos do tipo Múltipla Escolha, Seleção Única, Caixa de Seleção e Caixa de Opções;
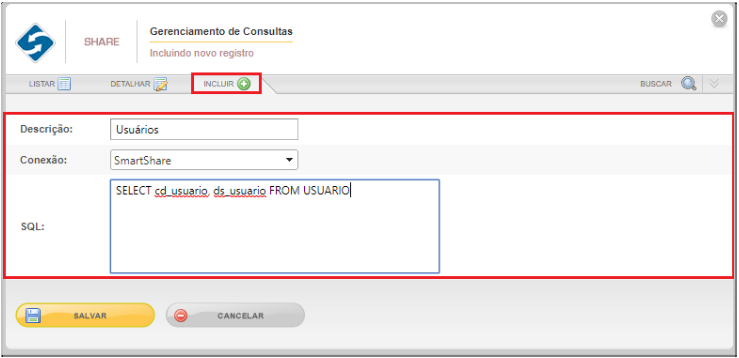
Link do Programa Externo: Informar o link de chamada a um programa externo, podendo ser, uma página web, outro formulário ou a janela de um sistema específico dentro do formulário durante a execução do processo (Figura Propriedades, Passo 9);
Imagem: Selecionar a imagem que será inserida no formulário, para isso, clicar o botão correspondente com a ação, na qual uma tela será apresentada para localização da mesma no servidor (Figura Propriedades, Passo 10). Por padrão esta propriedade somente estará disponível para o campo do tipo Imagem;
Texto: Informar um título para o campo, sendo que este texto não poderá ser alterado durante a execução do fluxo, a menos que o campo seja alvo de um evento que calcula fórmula no mesmo (Figura Propriedades, Passo 11). Por padrão, essa propriedade de configuração está apenas para o campo do tipo Texto;
- Aba Avançado
Condição de Requerimento: Informar a condição de requerimento que servirá para obrigar o preenchimento de um campo do formulário. O campo que estará recebendo a condição de requerimento será o campo obrigatório, caso a condição seja atendida. No campo da condição de requerimento deve-se informar outro campo do formulário, pois o critério de obrigatoriedade deste campo que está sendo configurado não pode ser ele mesmo, e sim, deve ser outro campo do formulário (Figura Propriedades, Passo 12).
EXEMPLO: CONSTRUÇÃO DE CONDIÇÃO DE REQUERIMENTO
Segue abaixo alguns exemplos referentes à construção das condições de requerimento baseada em valores inseridos nos campos do formulário durante a execução do processo, sendo que, essa construção é configurável podendo ser adaptada de acordo com a necessidade do usuário.
Condição simples baseada em valores numéricos, alfabéticos e alfanuméricos:
[CAMPO_1] > 10 – O campo que possui essa configuração será obrigatório para avanço do fluxo, caso o valor informado no campo com código 1 seja maior que 10;
[CAMPO_2] <= 10 – O campo que possui essa configuração será obrigatório para avanço do fluxo, caso o valor informado no campo definido na condição com o código 2 seja menor ou igual a 10;
“[CAMPO_3]” == “Texto” – Este campo será obrigatório, caso o valor inserido no campo com código 3 definido como parâmetro da condição for igual a Texto;
- Condição baseada em múltiplos valores numéricos e alfabéticos:
((“[CAMPO_4]” == “Texto 1”) && (“[CAMPO_5]” == “Texto 2”)) – O campo que possui essa configuração será obrigatório para avanço do fluxo, caso o valor informado no campo com código 4 for igual a Texto 1 e no campo com código 5 igual a Texto 2;
Expressão Regular: Selecionar a expressão regular que servirá para validar a entrada de dados no formulário, ou seja, com a expressão regular cria-se padrões de escrita através da String configurada. Nesta propriedade será disponibilizado ao usuário algumas expressões modelo padronizadas para seleção, podendo configurar uma expressão específica, para isso o mesmo deverá selecionar a opção correspondente e habilitar um novo campo onde a expressão desejada será informada. Por padrão, está propriedade de configuração será apresentada somente para o campo do tipo Campo de Texto;
EXEMPLO:CONSTRUÇÃO DE EXPRESSÃO REGULAR
Segue abaixo alguns exemplos expressões regulares:
[A-Z]{3}-\d{4} – Está expressão corresponde a placa de veículos, por tanto, os campos que possuem está configuração só irão receber este tipo de dados seguindo a ordem definida na expressão, ou seja, somente irá considerar um valor válido se o campo for preenchido com três letras maiúsculas – quatro números;
\d{5}-\d{3} – Expressão que corresponde a um CEP, onde somente irá considerar essa sequência como válida na execução: cinco números – três números;
As expressões poderão ser adaptadas de acordo com o valor que se deseja validar ao inserir dados no campo do formulário.
Máscara: Ao informar uma máscara para o campo selecionado, durante a execução do processo o mesmo só poderá ser preenchido de acordo com a máscara configurada (Figura Propriedades, passo 13). Esta configuração somente será permitida no campo Caixa de Texto;
a – Letras e números
# – Somente números
EXEMPLO: MÁSCARA NO CAMPO DO FORMULÁRIO
A máscara de uma placa de veículo poderá ser realizada da seguinte forma: aaa-####, no formulário estará representada da seguinte forma (___-____) no qual o usuário somente poderá preencher o campo seguindo a sequência informada na máscara.
Possui Fórmula: Marcar se o resultado do campo será vinculado a uma fórmula. Por padrão, ao selecionar esta opção ativará o campo Fórmula, onde o administrador deve informar a variável (coringa) correspondente ao resultado desejado (Figura Propriedades, passo 14). Esta opção de propriedade somente estará disponível para os campos do tipo Caixa de Texto e Texto;
Para obter mais informações referente às fórmulas, leia Apêndice VII: Construção de Fórmulas.
Valor Inicial: Informar um valor inicial para o campo, ou seja, ao iniciar o fluxo do processo com esta configuração no campo, o mesmo virá automaticamente preenchido ou marcado com o valor definido nesta propriedade (Figura Propriedades, passo 15). Importante ressaltar que, para os campos Múltipla Escolha e Caixa de Opções será possível informar múltiplos valores iniciais, para isso o administrador deverá separar um valor do outro utilizando o caractere ponto e vírgula (;). Por padrão está propriedade estará disponível para configuração nos campos do tipo Caixa de Texto, Área de Texto e nos campos Múltipla Escolha, Seleção Única, Caixa de Seleção e Caixa de Opções caso o tipo de dados configurados para os mesmos seja a opção manualmente;
Limite de Seleção: Esta opção de configuração valerá apenas para campos do tipo Marcador, nele o administrador deverá informar quantos itens poderão ser selecionados no formulário durante sua execução (Figura Propriedades, passo 17);
Legenda: Informar uma legenda para a imagem inserida no formulário, sendo que, está legenda somente será apresentada quando o usuário passar o mouse sobre a imagem durante a execução do processo (Figura Propriedades, Passo 18). Por padrão esta propriedade estará disponível apenas no campo do tipo Imagem;
Link: Informar o link com o diretório de acesso à imagem inserida no formulário. Este link será acessado pelo sistema SmartShare durante a execução do fluxo, caso o usuário dê um clique sobre a imagem do formulário;
Consulta: Selecionar a consulta que será realizada através do campo durante a execução do fluxo (Figura Propriedades, passo 16). Inicialmente nenhuma consulta será listada neste campo para seleção, pois as mesmas precisam ser previamente configuradas no Gerenciamento de Consultas, para isso o administrador deverá clicar no ícone ao lado do campo Consulta, no qual será direcionado para a tela de inclusão das consultas. Nesta tela todos os campos devem ser preenchidos e salvos (Figura abaixo) para que a consulta seja apresentada para seleção nas propriedades de configuração do campo;
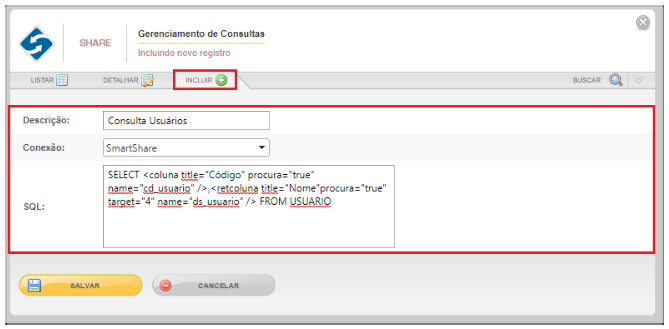
Para obter informações referente à construção do SQL, leia Apêndice VI: Construção SQL Campo Consulta do Formulário.
Agrupador EVENTO: Este agrupador disponibilizará ao administrador a possibilidade de configurar ações que serão realizadas nos campos, ou seja, ao realizar uma determinada ação no campo selecionado irá realizar outra ação sobre o campo alvo. Quando utiliza – se a função de evento em um formulário, na execução da função do evento todo o formulário é recarregado para executar a configuração do evento. Neste caso, é importante avaliar quando é realmente necessário utilizar os eventos, para que não onere o uso do formulário para o usuário.
Para melhor entendimento das possíveis ações na configuração do evento podemos observar a tabela abaixo:
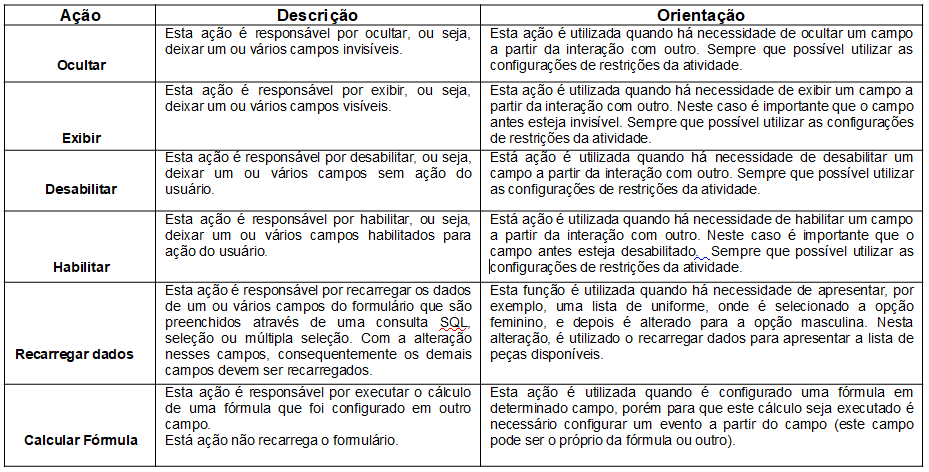
Importante: as ações ocultar e exibir, sempre devem ser configuradas de forma casada, ou seja, se houver configuração para ocultar determinado campo, é necessário que seja configurado para exibir também (respeitando cada qual a sua condição). As ações de desabilitar e habilitar, também devem acontecer de forma casada.
Para executar a configuração de um evento, segue as seguintes orientações:
Primeiramente é necessário selecionar o campo que deseja aplicar o evento. Nem todos os tipos de campo possibilitam configurar evento. Mas todos podem ser selecionados como alvo. Em seguida devem ser preenchidos os campos conforme descritos abaixo:
- Evento: é a primeira informação a ser selecionada. Quando o campo é do tipo texto, por padrão sempre será a opção “Ao Sair do Campo”. Com isso entende-se que o evento somente será executado quando sair do campo (clicar fora ou dar tab no teclado). Quando o campo é do tipo seleção/data/consulta sql, por padrão a opção será “Ao Trocar” ou “Ao Selecionar” ou “Ao Marcar”. Com isso entende-se que sempre que uma das opções for selecionada, executará o evento e recarrega o formulário (Figura abaixo).

- Descrição: neste campo é informado a descrição do evento que está sendo criado, orientamos colocar na descrição um nome que indique o que este estará executando, por exemplo, “Ocultar valor zero”. Essa descrição ajuda no momento da consulta ou possível manutenção.
- Ação: neste campo será apresentado todas as possíveis ações para seleção. Conforme a descrição de cada ação na tabela acima, selecione a que realmente atende a sua necessidade.
- Alvo: no alvo serão apresentados todos os campos do formulário. É possível selecionar mais de um campo através do botão mais, ou excluir um campo do formulário que já está selecionado como algo através do botão excluir , ou ainda ordenar os alvos através das setas. Importe ficar atendo para os campos do tipo tabela, aba, agrupador e duas colunas, pois quando selecionado esses campos, automaticamente os campos que estão dentro deles respeitarão a mesma regra.
- Condição: este campo não é obrigatório, pois nem sempre o evento precisará de uma condição para ser atendida. No entanto é muito importante que o evento tenha um critério para que não fique perdido na execução. Por exemplo, quando o evento é configurado no campo seleção e dependendo do que o usuário selecione será apresentado um outro campo no formulário, neste caso obrigatoriamente deve-se configurar a condição. Mas no caso de um evento para calcular simples, que ao sair do campo somará dois campos, não precisa de condição.
Por padrão a opção de propriedade somente está habilitada para configuração nos campos: Caixa de Texto, Área de texto, Data, Múltipla Escolha, Seleção Única, Caixa de Seleção, Caixa de Opções, Texto, Programa Externo e Consulta;
Agrupador PERÍODO VÁLIDO: Neste agrupador do campo Data, o administrador deverá informar o período entre dias da semana e horas válidas para seleção no formulário durante a execução do processo. Para cadastrar períodos, o administrador terá que clicar sobre o botão disposto nesse agrupador (Figura Propriedades, passo 20), na qual será apresentada ao mesmo a tela de configuração dos períodos para o campo do formulário que está selecionado (Figura abaixo). Nesta tela, o administrador terá que selecionar o período entre dias e horas (de/à) e clicar no botão ADICIONAR (Figura abaixo, passo 1), o período adicionado ficará disposto para edição e/ou exclusão no painel inferior, como mostrado na figura abaixo o passo 2. Após adição e/ou edição do período, clicar em SALVAR para confirmar a inclusão do mesmo e retornar ao editor do formulário. Importante ressaltar que, a tela de configuração de períodos válidos será alterada de acordo com o tipo de data que o campo selecionado irá receber, ou seja, se o campo for Data e Hora essas duas informações deverão ser cadastradas, do contrário apenas o período entre dias da semana;
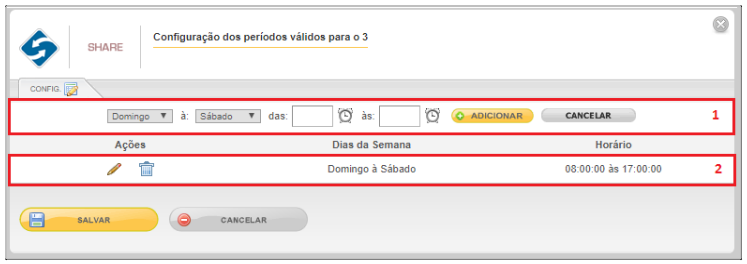
Agrupador PROCESSO: Este agrupador será apresentado ao selecionar os seguintes campos do formulário: Caixa de Texto, Área de Texto e Texto, onde será possível selecionar como valor inicial dos campos uma propriedade do processo e/ou informações correspondentes ao usuário executor da atividade que possui esta opção configurada ao formulário (Figura Propriedades, Passo 21):
- Propriedade do Processo: Para este campo, é possível selecionar os seguintes valores inicias para a caixa de preenchimento:
- Usuário Solicitante: Este campo será preenchido automaticamente com o nome do usuário que iniciar o fluxo com esta configuração no campo;
- Usuário Corrente: Este campo será preenchido automaticamente com o nome do usuário executor da atividade no passo com este tipo de propriedade;
- Área Solicitante: Será preenchido automaticamente com a descrição da área principal vinculada ao usuário que iniciar o fluxo com esta configuração no campo;
- Área Corrente: Será preenchido automaticamente com a descrição da área principal vinculada ao usuário que está executando a atividade no momento;
- Data de Início: Este campo será preenchido com a data que o usuário solicitante iniciar o fluxo com este campo no formulário;
- E-mail do Solicitante: Será preenchido automaticamente com a descrição do e-mail vinculado ao usuário que iniciar o fluxo;
- E-mail do Corrente: Preencherá automaticamente o campo com a descrição do e-mail vinculado ao usuário que está executando a atividade no momento;
- Ramal do Solicitante: Será preenchido automaticamente com o número do ramal vinculado ao usuário solicitante;
- Ramal do Corrente: Irá adicionar no campo o número do ramal vinculado ao usuário que está executando a atividade com este campo no momento;
- Código do Fluxo: Este campo será preenchido automaticamente com o número, correspondente ao código do fluxo que está sendo iniciado;
- Descrição do Fluxo: Será automaticamente preenchido com a descrição do fluxo, definida nas configurações do processo;
- Integração Active Directory: Ao selecionar está opção de propriedade do processo, será apresentado ao administrador o campo Propriedade Active Directory, onde o mesmo deverá selecionar a propriedade que será apresentada no campo quando o usuário iniciar o fluxo. Lembrando que, para iniciar a configuração desse campo com está opção é necessário que as propriedades do AD sejam previamente cadastradas no Gerenciamento de Propriedades de Integração do AD.
Por padrão, os campos com propriedade de processo configurada durante a execução do processo ficarão bloqueados para alteração, sendo que, as informações correspondentes as propriedades serão preenchidas automaticamente pelo sistema.
Para obter informações referente à configuração de propriedades AD, leia Gerenciamento de Propriedades de Integração do AD.
- Prioridade do Fluxo (Ordenação): No SmartShare Clássico é possível priorizar os fluxos em andamento, levando em consideração o resultado de cálculos internos estabelecidos ou valor inserido na propriedade Prioridade do Fluxo (Ordenação). Este tipo de priorização, tem como intuito facilitar a tomada de decisão referente a qual fluxo atender primeiro, de acordo com o resultado existente neste campo. Importante ressaltar que, durante a execução do formulário, não será permitido inserir neste tipo de campo, valores com caracteres especiais, letras e/ou números negativos, somente valores numéricos inteiros e positivos será permitido adicionar ao campo. Por padrão, somente será possível criar um campo deste tipo no formulário de um mesmo processo. Além disso, os valores correspondentes aos níveis de prioridade para atendimento do fluxo, ou seja, qual valor será para definir prioridade alta, média ou baixa de atendimento, é customizado de acordo com a instituição. Para acessar a priorização de fluxos, o administrador deverá aplicar filtro na listagem de Minhas Atividades e Acompanhar Processo;
- Prioridade do Fluxo (Campo do Formulário): Esta função permite priorizar no SmartShare 4 os fluxos em andamento, considerando o valor inserido no campo do formulário configurado, com o intuito de facilitar a tomada de decisão referente a qual fluxo atender primeiro. Para sua configuração devem ser seguido os seguintes passos:
- Configure um campo Caixa de Texto com tipo de dado alfanumérico e com configuração de fórmula indicando o código do campo, conforme imagem abaixo:
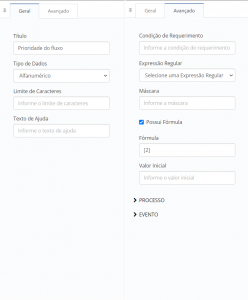
Por padrão, somente será possível criar um campo deste tipo no formulário de um mesmo processo.
Cabe mencionar que, durante a execução do fluxo neste campo não será possível digitar texto, e caso inserido um valor diferente de 1, 2, ou 3 a prioridade do fluxo será a Prioridade configurada na tela Editar e Revisar Processos.
-
- Configurar um campo Caixa de Seleção com os valores 1 para Alta, 2 para Normal, 3 para Baixa. Também, deve ser configurado o evento Calcular Fórmula onde o Alvo seja o campo Caixa de Texto que receberá o valor da prioridade, conforme imagem abaixo:
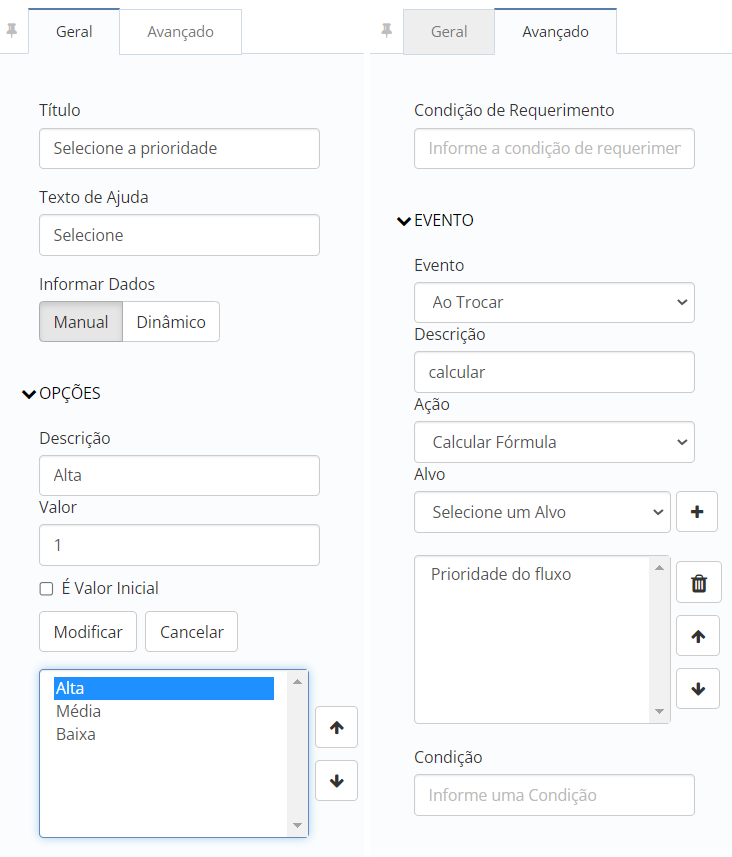
Ao iniciar o fluxo, o campo de texto configurado, iniciará preenchido com o valor inical da prioridade do fluxo, a qual vai depender da configuração da prioridade no Editar Processo, segue imagem.
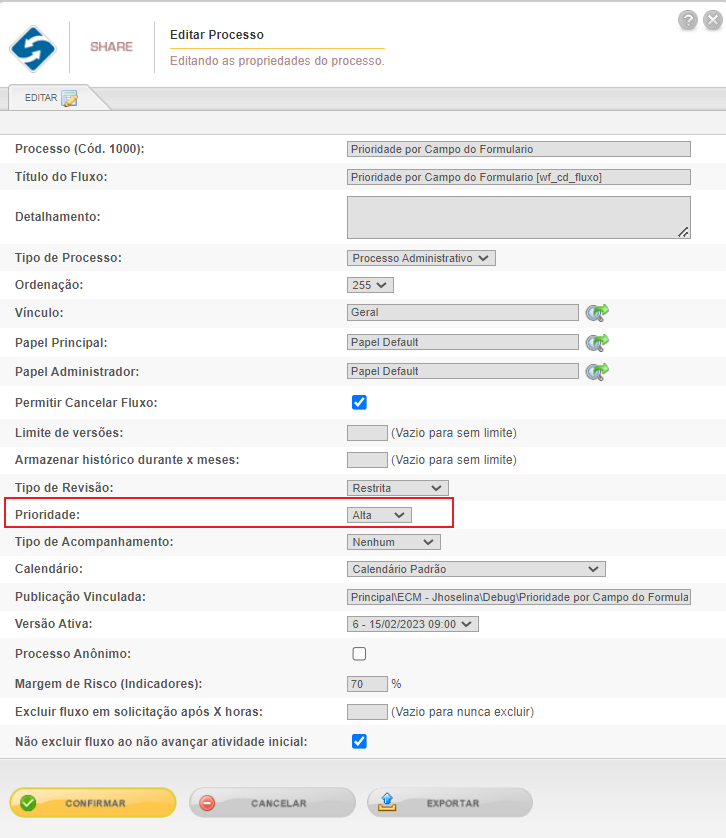
Para obter informações referente ao filtro por prioridade, leia Atividade do Usuário Workflow (BPM).
- Atividade Base: Nesta propriedade de configuração, o administrador deverá informar qual a atividade de tempo que será utilizada como base para o controle de tempo da próxima atividade do processo. Por padrão, somente será listado para seleção nesta propriedade, as atividades do tipo Controlador de Tempo.
- Prazo da Próxima Atividade: Informar o tempo limite para a execução da atividade que possuir este formulário vinculado, podendo ser um prazo em minuto(s), hora(s), dia(s), mês(es) ou Anos, ou seja, durante a execução do fluxo o campo receberá um valor de tempo, este valor irá definir o prazo de tempo que o próximo executor terá para concluir a atividade que possui o controlador de tempo.
Importante ressaltar que, para as propriedades Integração Active Directory e Prazo da Próxima Atividade configuradas ao formulário do processo, será necessário ativar o serviço do SmartShare Agent, pois o mesmo é responsável por monitorar o sistema de tempos em tempos e identificar propriedades pendentes de execução.
Agrupador TAMANHO DA JANELA: Quando o campo do tipo Programa Externo for selecionado este agrupador será apresentado, onde o administrador poderá definir as seguintes opções para a janela que abrirá o programa externo (Figura Propriedades, passo 22):
- Largura: Informar à largura que a janela será apresentada ao clicar no campo durante a execução do processo. Se este campo não for preenchido no formulário a janela adotará uma largura padrão pré-definida pelo sistema.
- Altura: Informar à altura que a janela será apresentada ao clicar no campo durante a execução do processo. Por padrão, se esta propriedade não for preenchida a janela adotará uma altura padrão pré-definida pelo sistema.
Após o desenho total do formulário, clicar em SALVAR e o sistema validará a construção do mesmo. Para excluir algum campo incluso, o administrador deverá selecionar o mesmo e clicar sobre ícone em formato de Lixeira ao lado do campo, como mostrado na primeira figura do tópico o passo 9. Importante ressaltar que, ao selecionar um campo no editor do formulário, será disposto no canto superior direito do mesmo o código de identificação do campo, código este que será utilizado na configuração de eventos, condição de requerimento e fórmulas (Primeira Figura do artigo, Passo 10). Com o campo selecionado, será possível alterar a dimensão do mesmo dentro do formulário, para isso o administrador deverá clicar sobre o campo e arrastar o mesmo no sentido horizontal até o tamanho desejado. Por padrão, ao inserir um campo no editor alguns assumiram uma dimensão padrão do sistema, mas nada impede que as mesmas sejam alteradas, onde as opções de escala permitida são: 100%, 75%, 50% e 25% para todos os campos do formulário exceto para o campo do tipo Imagem, pois o mesmo dispõe 12 níveis de largura.
Também no editor, o administrador poderá visualizar o preview do formulário, ou seja, verificar como está o layout do formulário antes de liberar o processo, clicando no ícone Exibir uma Prévia (Primeira Figura do artigo, passo 5), que abrirá uma tela com o formulário (Figura abaixo).
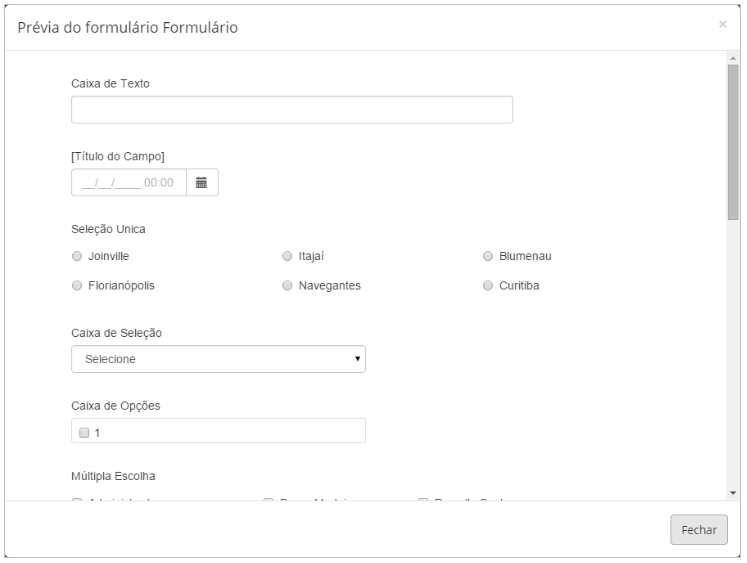
Para obter informações referente à configuração de parâmetros, leia Gerenciamento de Parâmetros.
Além das opções citadas, no menu superior do editor do formulário será disposto a opção Configurar Formulário (Primeira Figura do artigo, passo 6), que ao selecionar apresentará ao administrador a tela Personalizar Formulário. Nesta tela o mesmo poderá definir se os títulos dos campos inseridos no formulário serão em negrito ou não (Figura abaixo, Passo 1).
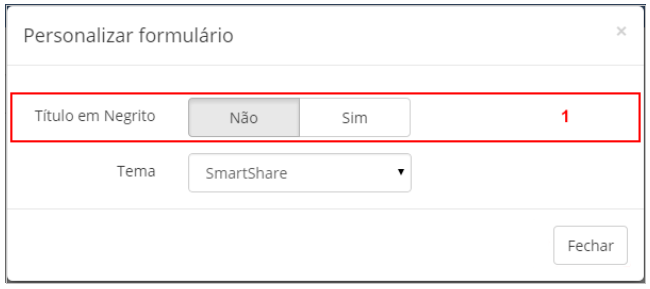
A configuração de restrições por campos e atividades é realizada da mesma forma que no formulário SmartShare, o que muda neste tipo de formulário é o acesso ao configurador de restrições. No formulário 2.0, o administrador deverá clicar no ícone Gerenciamento de Campos, na qual será direcionado para tela de configuração, onde estarão todos os campos inclusos através do editor de formulário (Figura abaixo, Passo 1). Neste gerenciamento, o administrador poderá apenas trabalhar a configuração de restrições dos registros listados através das abas Campos e Atividades (Figura abaixo, Passo 2). Lembrando que, a inclusão, edição e exclusão de campos somente serão permitidas pelo editor de formulário.
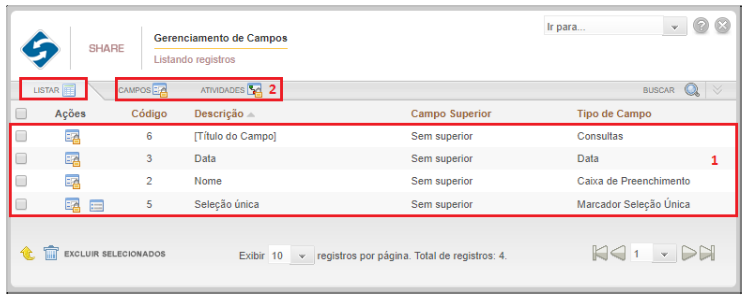
Segue abaixo, o detalhamento das funcionalidades de cada ferramenta disposta no menu de formulário e campos do mesmo: