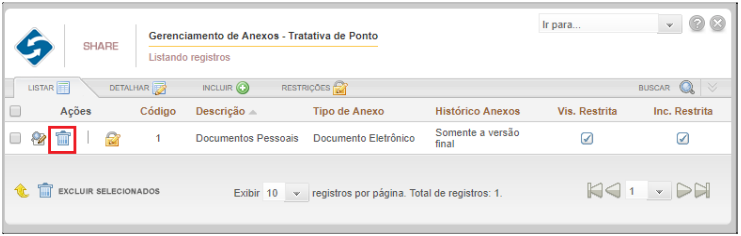Gerenciamento de Anexos
No Gerenciamento de Anexos, o administrador poderá configurar anexos que possam vir a ser adicionados ao longo da execução do fluxo, podendo ser um documento eletrônico, uma publicação SmartShare, um endereço web ou um documento modelo. É possível também, configurar a estes anexos restrições de inclusão e visualização, ou seja, configurar os papéis que terão permissão de acesso ao anexo.
Aba Incluir
A inclusão de anexos é feita da seguinte forma, o administrador deverá acessar o menu Anexos e clicar na aba Incluir, como mostrado na figura abaixo:
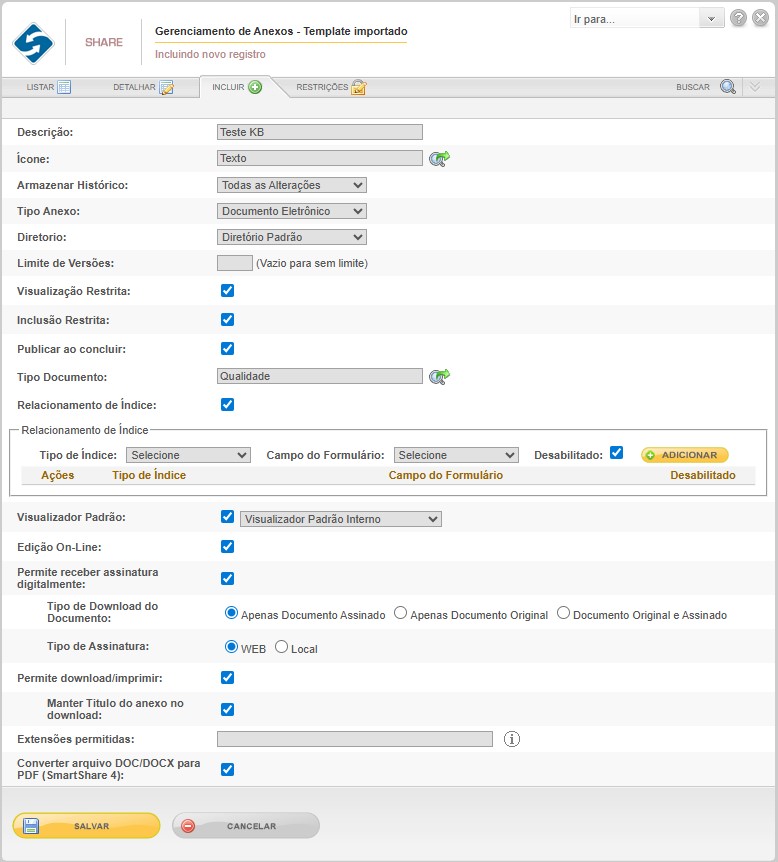
Segue detalhamento para o correto preenchimento da tela de inclusão (Figura acima, passo 1):
Descrição: Informar o nome do anexo;
Ícone: Selecionar o ícone que será utilizado para identificar o anexo. Para esta seleção o administrador deverá clicar no ícone em formato de Lupa ao lado do campo, que será disponibilizado uma tela com a listagem de ícones disponíveis para seleção;
Armazenar Histórico: Selecionar o tipo de armazenagem de histórico do anexo. Tendo como opção: Nunca, Somente a versão final ou todas as alterações;
Tipo Anexo: Selecionar o tipo de anexo, podendo ser:
- Documento Eletrônico: Se selecionado, o documento deverá ser anexado através de upload de arquivos. Ao selecionar este tipo, serão apresentados campos personalizados ao administrador.
- Publicação SmartShare: Se selecionado, o anexo deverá ser uma publicação existente no SmartShare. Ao selecionar este tipo, serão apresentados campos personalizados ao administrador.
Pasta Inicial: Selecionar a pasta onde estão as publicações que serão utilizadas como anexo. Campo estará visível apenas quando o tipo de anexo for Publicação SmartShare.
Exclusivo: Selecionar para que o anexo tipo Publicação SmartShare tenha exclusividade na inserção do mesmo no processo, isso garante que o mesmo documento não seja adicionado em dois processos correntes e/ou finalizados. Tendo como opção Todos os Fluxos, irá verificar se o anexo está sendo utilizado no processo independente do status, Fluxo em Andamento, irá verificar se o anexo está sendo utilizado no processo para atividades em andamento.
- Endereço Web: Se selecionado, o anexo deverá ser publicado através de uma URL.
- Documento Modelo: Se selecionado, o administrador deverá informar um documento que servirá como um padrão para publicação de anexos. Ao selecionar esta opção, o campo Documento será apresentado, nele deve-se informar o documento que servirá como modelo.
Obs.: De acordo com o tipo de anexo selecionado os campos disponibilizados podem se alterar para comportar as informações.
Diretório: Selecionar o diretório para salvar o anexo. Por padrão será listado alguns diretórios que são inclusos na instalação, para cadastrar novos diretórios os mesmos devem ser previamente inclusos no gerenciamento de diretório;
Para obter mais informações referente a diretórios, leia Gerenciamento de Diretórios.
Limite de Versões: Informar o limite de versões suportado pelo anexo. Por padrão, este campo vem vazio que simboliza sem limite de versão;
Visualização Restrita: Marcar se, a visualização ao anexo deve ser restrita ou não. Se restrito, será posteriormente configurada a restrição na aba Restrições do gerenciamento de anexo;
Inclusão Restrita: Marcar se, a inclusão do anexo deverá ser restrita ou não. Essa configuração também será realizada na aba Restrições;
Publicar ao concluir: Marcar se, o anexo poderá ser publicado ao concluir sua inclusão no processo, sendo que, está opção somente estará disponível para seleção nas configurações de anexos quando o tipo de anexo selecionado for um Documento Eletrônico ou Endereço Web. Caso este campo seja marcado para o tipo de anexo Endereço Web, um novo campo será apresentado para configuração do tipo de documento que será utilizado para a publicação, sendo obrigatório o seu preenchimento;
Tipo Documento: Informar qual tipo de documento será associado ao anexo quando a publicação do mesmo for iniciada durante a execução do fluxo. Por padrão está opção de configuração será apresentada para os anexos do tipo Documento Eletrônico, Publicação SmartShare e Endereço Web, não sendo obrigatório o seu preenchimento para os tipos Documento Eletrônico e Publicação SmartShare;
Relacionamento de Índice: Este campo de configuração somente será apresentado para seleção, caso o tipo de anexo informado seja Documento Eletrônico e tenha um Tipo de Documento atrelado. Nesta configuração, o usuário poderá relacionar os índices do tipo de documento selecionado a campos existentes no formulário, com isso, durante a execução do fluxo ao publicar o anexo, os valores inseridos nos campos do formulário relacionados, serão definidos como valor do índice do documento que está sendo publicado. Também na configuração de relacionamento, será possível definir se durante a publicação do anexo os índices preenchidos por valores existentes nos campos do formulário estarão desabilitados ou não. Caso a opção seja manter o índice desabilitado na tela de publicação, as informações extraídas do formulário não poderão ser alteradas pelo usuário durante a publicação do anexo. Os relacionamentos de índices e campos poderão ser editados ou excluídos pelo usuário a qualquer momento, basta utilizar os botões correspondentes com a ação desejada. Importante ressaltar que, na lista de campos do formulário para relacionamento somente aparecerá os campos do tipo: Caixa de Preenchimento, Caixa de Seleção, Consulta, Marcador Único (Formulário SmartShare) e Seleção Única (Formulário 2.0);
Visualizador Padrão: Marcar para utilizar o visualizador próprio da solução sem a necessidade de possuir o software proprietário instalado, tendo as seguintes opções:
- Visualizador Padrão Interno: Quando marcada esta opção de visualizador padrão, e o tipo de anexo for um Documento Eletrônico, na aba Restrições desse gerenciamento será apresentado um novo painel para configurar os papéis que poderão exportar os anexos com este visualizador para o formato PDF durante a execução do fluxo, sendo que, se o tipo de anexo for uma Publicação SmartShare esta regra de perfis para exportação será a mesma configurada nas configurações do tipo de documento;
- Visualizador PDF.js: Este visualizador é compatível apenas com arquivos no formato .PDF, e, quando o tipo de anexo for um Documento Eletrônico, na aba Restrições desse gerenciamento será apresentado um novo painel para configurar os papéis que poderão realizar download e/ou imprimir os anexos. Para arquivos de outras extensões, será necessário realizar o download para visualização.
Edição On-Line: Marcar se, a edição dos anexos será feita através da tecnologia Webdav. Lembrando que, esse tipo de edição só funciona com documentos da plataforma Microsoft Office;
Permite receber assinatura digitalmente: Marcar se o tipo de anexo poderá ou não receber assinatura digital através do certificado digital. Por padrão, se a opção Sim for marcada habilitará o campo Tipo de Download do Documento e Tipo de Assinatura. Por padrão, este campo somente será apresentado quando a Assinatura Digital estiver ativa na licença;
- Tipo de Download do Documento: Neste campo, informar qual será o tipo de validação para o download de documentos atrelados a assinatura digital, este download poderá ser: Apenas Documentos Assinado, Apenas Documento Original ou Documento Original e Assinado. De acordo com a opção selecionada, ao clicar no ícone para iniciar a assinatura de documentos para o anexo, o download do documento que receberá assinatura será realizado conforme a opção configurada.
- Tipo de Assinatura: Informar qual tipo de assinatura o tipo de anexo que está sendo configurado poderá receber, podendo ser:
-
- WEB, se sinalado, a assinatura digital das publicações vinculadas a este tipo de documento será realizada através do SmartShare via Web, quando o ícone de assinatura de documentos for acionado. Por padrão este tipo de assinatura será apresentado sinalado.
-
- Local, se essa opção for sinalada, ao clicar no botão para assinar o documento será apresentado ao usuário no visualizador da publicação a opção de liberar o ou não o documento para assinatura, ou seja, a assinatura não será realizada via Web, a mesma será apenas liberada para o sistema SmartShare Signer onde as mesmas serão realizadas. Importante ressaltar que, o SmartShare Signer é um módulo complementar do sistema SmartShare para assinatura em lote de documentos.
Para obter mais informações referente a diretórios, leia o manual SmartShare Signer.
Permite download/imprimir: Ao marcar esta opção, será permitido o download e a impressão dos arquivos vinculados ao anexo durante a execução do fluxo.
- Manter Título do anexo no download: Este campo é habilitado somente quando a opção “Permite download/imprimir” estiver selecionada. Quando habilitado, o sistema manterá o título original do anexo como nome do arquivo durante o processo de download.
Extensões permitidas: Informar as extensões de arquivos desejadas para o anexo do tipo Documento Eletrônico que está sendo configurado, separados por vírgula. Com essa configuração, durante a execução do fluxo ao selecionar o anexo, no carregamento de arquivos para seleção virão pré-definidos os arquivos que possuem as extensões personalizadas no Gerenciamento de Anexos, desconsiderando as extensões configuradas no parâmetro 24 do Gerenciamento de Parâmetros. Caso o usuário altere a apresentação e selecione arquivos com extensões diferentes da que foi previamente configurada, não será permitido pelo sistema a inclusão do mesmo no fluxo em execução e um alerta será apresentado informando o ocorrido;
Após todos os dados do anexo configurado, clicar no botão SALVAR para concluir a inclusão do registro.
Converter arquivo DOC/DOCX para PDF (SmartShare 4): Ao marcar esta opção, arquivos nos formatos .DOC ou .DOCX serão automaticamente convertidos para PDF pelo SmartShare 4.
Aba Listar
Todos os anexos cadastrados estarão dispostos na aba Listar, permitindo ao administrador ordenar os registros cadastrados por ordem alfabética, usando como critério algumas descrições do anexo (Figura abaixo, passo 1) ou realizar buscas por todos os registros cadastrados, através da aba Buscar (Figura abaixo, passo 2). Para acessar mais informações referentes ao registro cadastrado, o administrador deverá clicar no ícone Detalhes disposto ao lado de cada registro (Figura abaixo, passo 3), na qual o mesmo será direcionado a aba Detalhar.
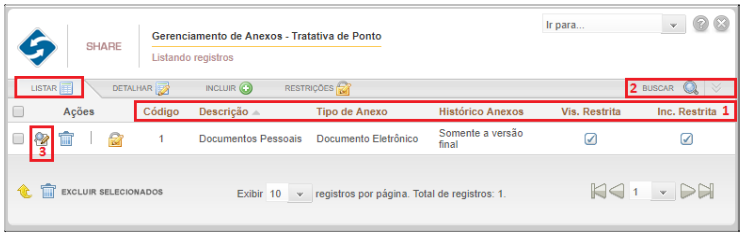
Aba Detalhar
Na aba Detalhar, o administrador além do detalhamento de informações sobre o anexo selecionado, o mesmo poderá realizar a edição do registro. Lembrando que, a realização de alterações no registro se fará caso o processo estiver em modo de revisão, do contrário os dados dessa tela estarão desabilitados. Se alterações forem realizadas no registro, o administrador terá que clicar no botão SALVAR, para confirmar a edição.
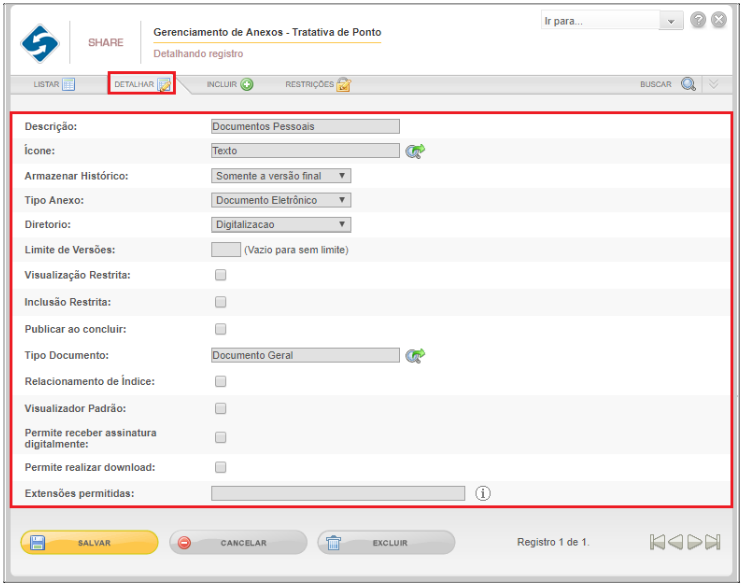
Aba Restrições
Na aba Restrições, o administrador deverá configurar os papéis que terão permissão de visualização, inclusão, exportação e/ou download do anexo selecionado. Esta aba disponibilizará a descrição do anexo selecionado (Figura abaixo, passo 1), e os campos ativos para definição dos papéis com permissão de acesso ao anexo (Figura acima, passo 2), sendo que, os campos para a realização dessa configuração serão apresentados de acordo com o tipo de anexo e opção de selecionada para o mesmo, sendo:
Documento Eletrônico: Para este tipo anexo, na aba Restrições será apresentado o campo Download Permitido Para, e caso as opções Inclusão Restrita, Visualização Restrita e Visualizador Padrão Interno também sejam sinaladas, será disposto nesta aba os campos para definir os papéis com permissão para visualização, inclusão e exportação para PDF;
Publicação SmartShare: Se as opções de Inclusão Restrita e Visualização Restrita estiverem selecionadas para este tipo de anexo, na aba Restrições será apresentada os campos correspondentes, para a definição dos papéis com permissão. Por padrão, para este tipo de anexo as configurações de permissão para realizar o download do anexo e/ou exportar o mesmo para PDF será de acordo com os perfis definidos para o tipo de documento selecionado;
Para obter mais informações referente a restrições de tipos de documentos, leia Gerenciamento de Tipo de Documento.
Endereço WEB: Para este tipo de anexo será apresentada os painéis de restrições Inclusão Restrita Para e Visualização Restrita Para caso esta opção seja selecionada nas configurações do anexo;
Documento Modelo: Neste tipo de anexo somente será possível configurar os papéis com permissão de visualização, caso a opção Visualização Restrita seja sinalada nas configurações do mesmo;
Para definir os papéis com permissão ao anexo selecionado, clicar no botão Associar (Figura abaixo, passo 3).

Após clicar no botão Associar, uma tela será apresentada ao administrador contendo uma listagem de possíveis papéis para seleção (Figura abaixo), onde o administrador deverá marcar os papéis que deseja dar permissão ao anexo e clicar em SALVAR para validar a seleção.
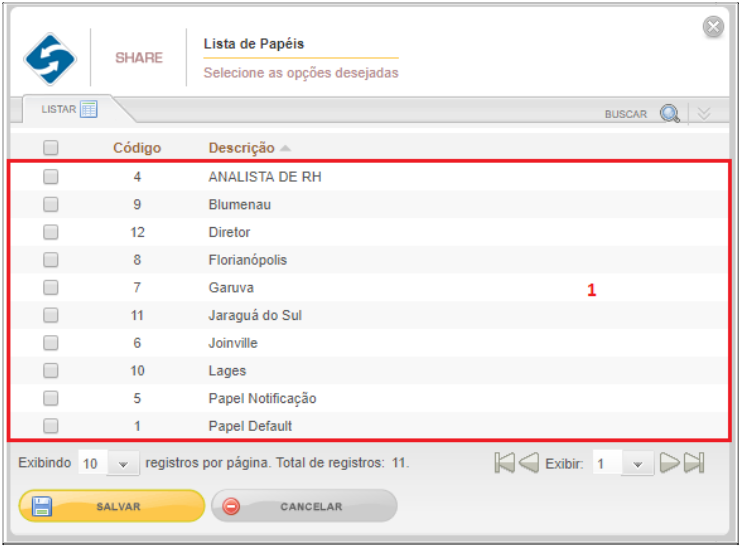
Para desassociar papéis, é necessário selecionar o mesmo na lista e clicar na opção correspondente a ação. Importante ressaltar que, nos painéis de inclusão e exportação os papéis apresentados para seleção, serão de acordo com os papéis selecionados com permissão de visualização.
Excluir Anexos
A exclusão de um anexo pode ser realizada de três maneiras, são elas:
Primeiro, o administrador terá que acessar a aba detalhes, clicar no ícone EXCLUIR.
Segundo, na tela de listagem o usuário deverá localizar o registro a ser excluso e clicar no ícone em formato de Lixeira, em seguida será apresentado ao administrador uma tela para a confirmação da exclusão do registro (Figura abaixo).
Terceiro também na tela de listagem é possível realizar a exclusão de múltiplos registros, para isso o usuário administrador terá que selecionar os registros que deseja excluir, e clicar na opção Excluir Selecionados.