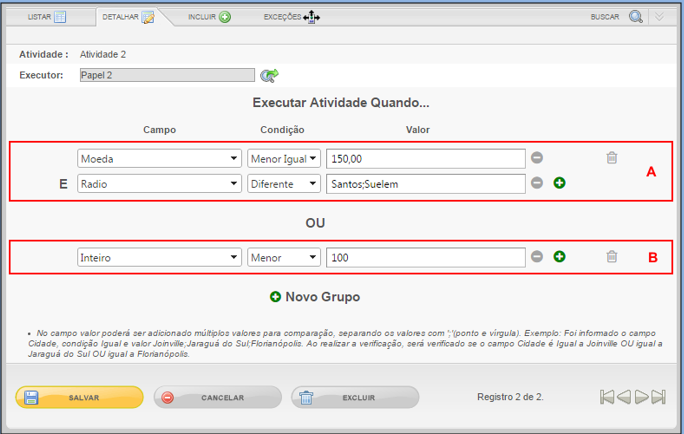Gerenciamento de Alçadas
Esta funcionalidade do SmartShare, dispõe ao administrador a possibilidade de criar regras/condições específicas que irão determinar que papel ou comitê será responsável por executar uma determinada atividade do processo, ou seja, a partir do momento em que o processo for iniciado, de acordo com o valor informando nos campos do formulário o sistema irá verificar se existe regras específicas que definem o executor da atividade, avançando a mesma para o papel ou comitê que atende a condição configurada. Para iniciar as configurações específicas de condições, o administrador deverá primeiramente informar que o tipo de executor da atividade vai depender das regras de alçadas, ou seja, informar no Gerenciamento de Atividades que o Tipo de Executor será uma Alçada, para habilitar o botão de acesso ao Gerenciamento de Alçadas.
Para obter informações referente ao tipo de executor alçadas, leia Gerenciamento de Atividades.
Aba Incluir
A inclusão de alçada deverá ser realizada através da aba Incluir, onde será apresentada ao administrador o nome da atividade que está sendo configurada e que possui como executor uma alçada, uma opção de qual tipo de executor, e um campo para selecionar qual executor será responsável por executar a atividade em questão quando a condição configurada for satisfeita (Figura abaixo, Passo 1). Para selecionar o executor, o usuário deverá clicar no ícone em formato de Lupa disposto ao lado do campo Executor para acessar a listagem, que quando for solicitada papel irá apresentar o zoom de papéis e quando for comitê o zoom de comitês disponíveis para configuração de alçadas (Figura abaixo, Passo 2).
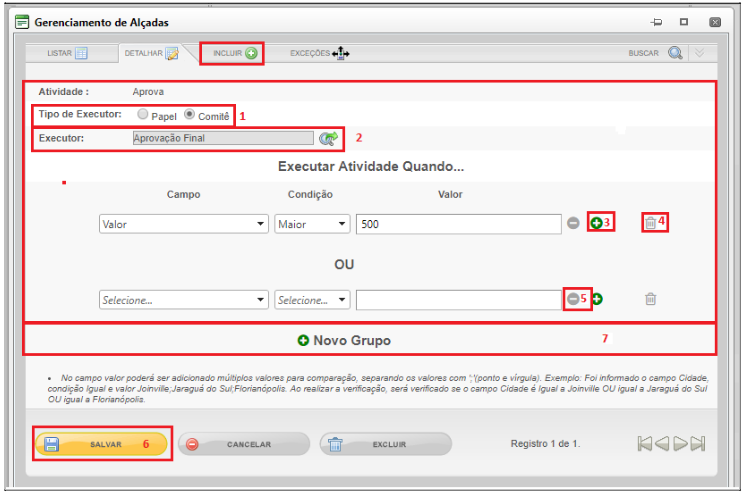
Na tela Zoom de Papéis será apresentado ao usuário administrador a listagem de papéis que ainda não possuem vínculo com uma configuração de alçada, respeitando a hierarquia baseando-se no papel principal do processo. Sendo que, para selecionar o papel que deseja vincular como executor da atividade correspondente a alçada que está sendo configurada, o administrador deverá clicar no ícone disposto ao lado do registro de papel desejado, como mostrado na figura abaixo o passo 1.
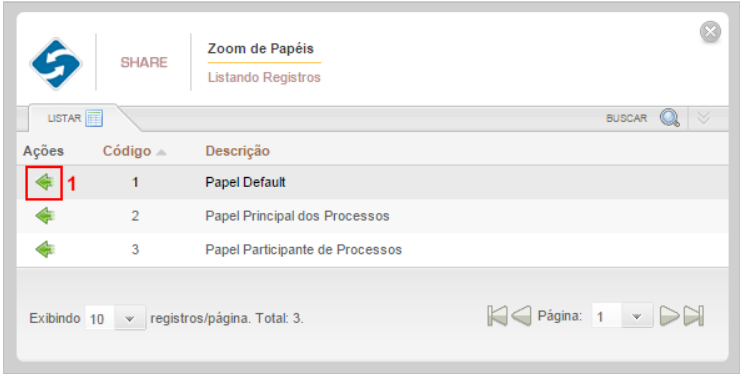
Na tela Zoom de Comitês será apresentado ao usuário criador a listagem de comitês que estão cadastradas para o processo. Para selecionar o comitê desejado basta clicar no ícone disposto ao lado do registro do comitê desejado, como mostrado na figura abaixo o passo 1.
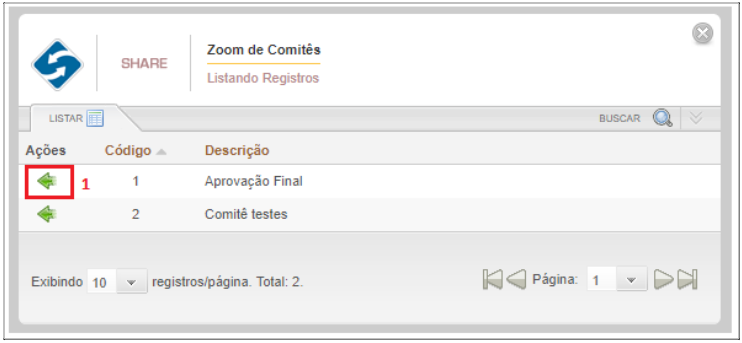
Para obter informações referente de como incluir um comitê, verifique o tópico Gerenciamento de Comitê.
Após definido o tipo de executor e o executor deverá configurar-se as condições de alçadas, as mesmas são compostas por:
Campo: Selecionar o campo do formulário que terá o valor inserido no mesmo durante a execução do fluxo utilizado para definir qual será o executor da atividade atual. Por padrão, neste campo irá carregar para seleção todos os campos do formulário vinculado a atividade, sendo: Caixa de Preenchimento, Área de Texto, Caixa de Seleção, Marcador, Editor, Consulta, Marcador Único, Seleção Múltipla e Data, com exceção dos campos existentes dentro de tabelas. Importante ressaltar que, não será permitido utilizar um mesmo campo do formulário mais de uma vez no mesmo grupo de validação, caso isso ocorra, ao tentar salvar as configurações de alçadas um alerta será apresentado ao usuário informando que a configuração não permitida;
Condição: Selecionar a condição que será utilizada para definir a comparação da alçada, de acordo com o tipo de campo e valor inserido no mesmo. Os tipos de condições serão carregados dinamicamente, levando em consideração o tipo de campo do formulário informando, se:
- Campo do tipo Caixa de Preenchimento e tipo de valor Número Decimal, Número Inteiro e Moeda, as seguintes opções de condição serão apresentadas para seleção: Maior, Menor, Maior Igual, Menor Igual, Igual e Diferente.
- Para os demais campos, as seguintes opções aparecerão: Igual e Diferente.
Valor: Informar o valor que será utilizado na comparação para determinar se a condição será satisfeita ou não. Para os casos onde a condição selecionada for, Igual ou Diferente, o usuário poderá definir mais de um valor como cláusula de validação, sendo separados por ponto-e-vírgula. Esse recurso serve para que o usuário não tenha que criar várias cláusulas utilizando a mesma condição;
Nesta tela será possível adicionar várias cláusulas de validação de condições de alçadas em um mesmo grupo ou criar novas categorias de validação. Para adicionar uma nova linha para inserir mais uma condição de validação a um determinado grupo, o usuário deverá clicar no ícone (+) disposto ao lado do último item de cada grupo (Figura inicial, passo 3). Toda linha para configuração de condição de alçada adicionada, irá dispor de um botão para excluir a mesma, representado pelo ícone (-), como mostrado na figura inicial passo 5.
Ao final de cada grupo de condição, será disponibilizado ao usuário um botão para criar um novo grupo de validação (Figura inicial, passo 7), e se acionado habilitará uma nova linha para a configuração da nova condição, sendo possível também, excluir o grupo todo, ao clicar no botão em formato de Lixeira, como mostrado na figura inicial o passo 4.
Com as condições de alçadas definidas, o administrador deverá clicar no botão SALVAR para confirmar a inclusão da validação por atividade.
EXEMPLO: CONDIÇÃO DE ALÇADA
De acordo com a condição de alçada para validação mostrada na figura abaixo, durante a execução do fluxo do processo, caso um dos grupos de validação ou ambos (A e B) sejam atendidos, a Atividade 2 será encaminhada para os usuários que possuem vínculo com o Papel 2 executarem a mesma.
Figura 01
Detalhamento da condição de validação descrita na imagem acima (Figura 01):
SE, o campo Moeda for preenchido com um valor menor ou igual a R$150,00 e o campo Radio for diferente de Santos e/ou Suelem a atividade será avançada para usuários que possuem o Papel 2 vinculado ao seu usuário (Grupo de Condição A).
OU, caso o campo Inteiro seja preenchido com um valor menor que 100 a atividade também será executada por usuários do Papel 2 (Grupo de Condição B).
Importante, para as condições de alçadas serem aplicadas corretamente é necessário que os campos do formulário utilizados na condição sejam preenchidos em uma atividade anterior a que possui como Tipo de Executor uma Alçada, pois o valor informado nos campos é que determinaram que executará a atividade de alçada.
Para obter informações referente de como incluir um comitê, verifique o tópico Gerenciamento de Comitê
Aba Detalhar
Ao selecionar a aba Detalhar, será apresentado ao usuário administrador todas as informações referentes a alçada cadastrada (Figura abaixo). Nesta tela é possível realizar a edição do registro selecionado, alterando os campos que o administrador achar necessário. Após todas as configurações realizadas, clicar em SALVAR para concluir a edição podendo CANCELAR a mesma e descartar as alterações realizadas. Também nesta aba, será possível realizar a exclusão do registro detalhado, para isso o administrador deverá clicar no botão correspondente com ação.
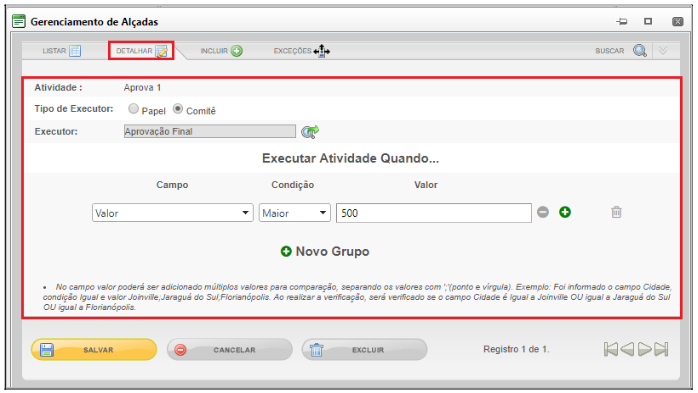
Aba Listar
As condições de alçadas cadastradas ficarão disponíveis ao administrador na aba Listar, onde o mesmo visualizará todos os registros adicionados, com o seu código de registro e papel executor (Figura abaixo, Passo 1). Nesta aba é possível também, definir a ordem que os registros criados estarão dispostos para visualização, sendo por:
Código: Esta opção irá organizar as alçadas por ordem de código (Crescente ou Decrescente). Para ativar este tipo de ordenação, clicar em cima de Código, para listar em ordem crescente e outro clique para listar em ordem decrescente (Figura abaixo, Passo 2).
Executor: Organiza as alçadas por ordem alfabética, clicar em cima de Executor, para ativar a ordenação (Figura abaixo, Passo 3).
Ordenação de Alçadas: Permite que a ordem de execução de uma atividade seja ordenada conforme prioridades, possibilitando o ajuste em cenários onde é necessário efetuar modificações, inserções ou até mesmo, em casos que ocorre erro na ordem de cadastro das alçadas. A ordenação se dá pelas setas para cima e para baixo dispostas na lista de alçadas. Quando clicar sobre a seta para cima, a alçada será reordenada uma posição acima dentro da lista, e terá prioridade na execução da atividade, e ao clicar sobre a seta para baixo, a alçada será reordenada uma posição abaixo dentro da lista, e terá menos prioridade na execução da atividade.
Na aba Listar além das configurações acima citadas, permite que o administrador realize buscas por todas as alçadas cadastradas. Para realizar uma pesquisa, o administrador deverá clicar sobre a aba Buscar e informar a descrição ou parte da mesma, relacionada ao executor que deseja localizar (Figura abaixo, Passo 5). Retornarão da busca os registros com nomes iguais ou parecidos ao que foi pesquisado.
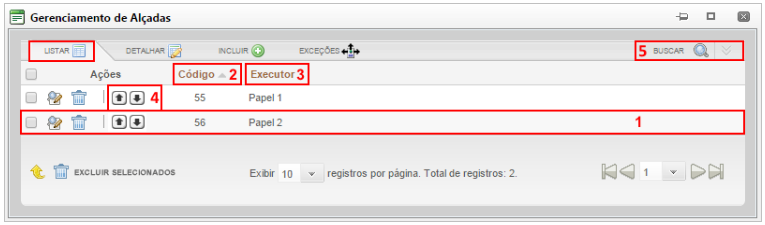
Aba Exceções
Na aba Exceções, o administrador poderá configurar uma ou várias exceções que serão validadas durante a execução do fluxo, se nenhuma condição de alçada for satisfeita, ou seja, se durante a execução a alçada não for atendida o papel será definido como executor quando o valor de um determinado campo do formulário estiver vinculado para o papel definido nas configurações de exceções.
Segue abaixo o detalhamento para o correto preenchimento dos campos apresentados na aba de exceções (Figura abaixo, Passo 2):
Papel Direcionado: Selecionar um papel que será utilizado como executor da atividade do processo se nenhuma alçada for satisfeita, para isso, clicar o ícone em formato de Lupa disposto ao lado do campo para abrir a tela com a listagem de papéis disponíveis para vincular à exceção. Por padrão, o zoom de papéis apresentado será o mesmo da configuração de alçada;
Campo do Formulário: Selecionar em qual campo do formulário estará o valor para a validação da exceção que está sendo cadastrada. Os campos do formulário apresentados para seleção serão os mesmos da configuração de alçada;
Valor do Campo: Informar o valor que o campo do formulário selecionado acima deverá possuir para a atividade ser encaminhada ao papel da exceção. Neste campo é possível informar múltiplos valores para validação da exceção, para isso, os mesmos deverão ser separados por ponto-e-vírgula;
Notificar para: Informar os e-mails para notificação de chegada de atividade quando a exceção configurada for atendida. Este campo não possui preenchimento obrigatório, sendo possível a configuração de um único e-mail ou múltiplos se separados por ponto-e-vírgula;
Com os campos devidamente preenchidos, clicar no botão ADICIONAR para confirmar a inclusão do registro de exceção ou clicar no botão LIMPAR para descartar as informações inseridas nos mesmos.
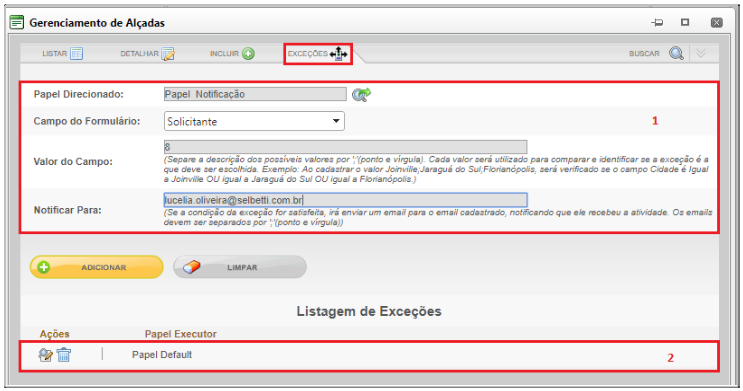
As exceções cadastradas serão apresentadas na Listagem de Exceções, onde o administrador poderá a qualquer momento editar e/ou excluir os registros cadastrados, se utilizar os botões correspondentes com a ação desejada, que é disponibilizado ao lado de cada registro.
Importante ressaltar que, durante a execução do fluxo se nenhuma condição de alçada e exceção for atendida a atividade que possui como tipo de executor uma alçada, será direcionada para o papel definido como administrador do processo (Papel Administrador).
Para sair da tela Gerenciamento de Alçadas, o administrador deverá clicar no botão SAIR.