Apêndice XVII: Processo de Inclusão e Utilização da Tela Dashboard por Tarefa
PROCESSO DE INCLUSÃO E UTILIZAÇÃO DA TELA DASHBOARD POR TAREFA
O SmartShare dispõe ao administrador uma interface gráfica específica para acompanhamento de fluxos no prazo e/ou atrasados, onde o que define o status geral do fluxo é o status das tarefas que envolvem o mesmo, ou seja, se uma tarefa do fluxo estiver atrasada, mas o fluxo como um todo estiver no prazo, o sistema irá considerar todo o fluxo como atrasado. Essa análise por tarefas, visa melhorar exclusivamente as tarefas atrasadas, tal como evidenciar aquelas que estão no prazo.
As métricas para o Dashboard por Tarefa deverão ser previamente definidas no Gerenciamento de Métricas Gauge (% Atividades dentro do prazo e % Atividades atrasadas).
PUBLICAÇÃO TELA DO DASHBOARD
Para ter acesso a este dashboard por tarefa será necessário publicá-lo manualmente no sistema, já que o mesmo não vem como uma publicação padrão do SmartShare.
Segue abaixo o passo a passo para publicar a tela para configuração dos gráficos do Dashboard por tarefa (Figura abaixo):
1º Acessar a pasta na qual a tela será publicada (Sugestão: Gerenciamento > BPM);
2º Clicar na opção “Nova Publicação”;
3º Selecionar o tipo de documento como Aplicação Workflow;
4º Informar um título para a publicação que está sendo realizada (Sugestão: Dashboard de Atividades BPM);
5º Informar uma breve Descrição sobre a publicação (opcional);
6º No campo Palavra Chave, associar uma palavra ou o próprio título do documento, que será utilizado na busca pela publicação no sistema;
7º No campo Ordenação, manter a opção que vem como padrão;
8º Informar o tipo de revisão, podendo ser restrita ou compartilhada;
9º Informar à data que a publicação será efetivada no sistema (Podendo manter a data que sistema insere automaticamente);
10º Informar à data que a publicação irá expirar no sistema (Podendo manter a data padrão do sistema);
11º Informar no campo Arquivo o nome da tela que está sendo publicada (DashboardAtividades.aspx);
12º Selecionar os perfis que terão acesso a publicação, caso necessite que algum perfil em específico tenha acesso a publicação e o mesmo não estiver sendo listado para seleção, o usuário deverá contatar o administrador do SmartShare para que o mesmo faça a análise e configure se necessário;
13º Clicar no botão CONFIRMAR para concluir publicação da tela;
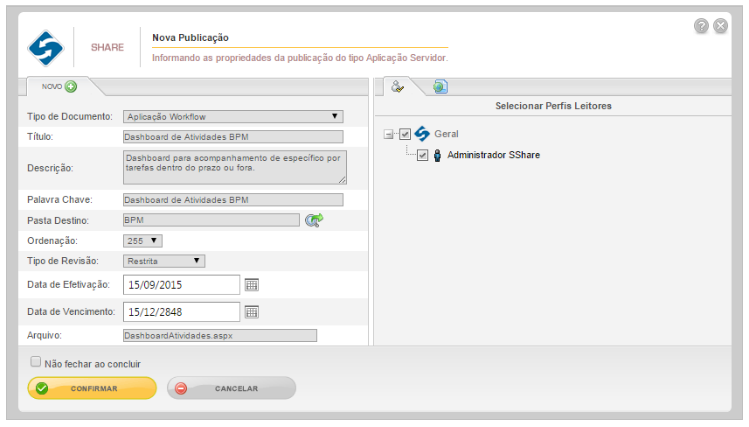
FILTRAR DADOS PARA GERAR GRÁFICOS
Após a publicação da tela de gráficos, ao acessar a mesma será apresentado ao administrador os gráficos % Processos dentro do Prazo e % Processos fora do prazo, bem como, a aba Filtros (Figura abaixo, Passos 1 e 2).
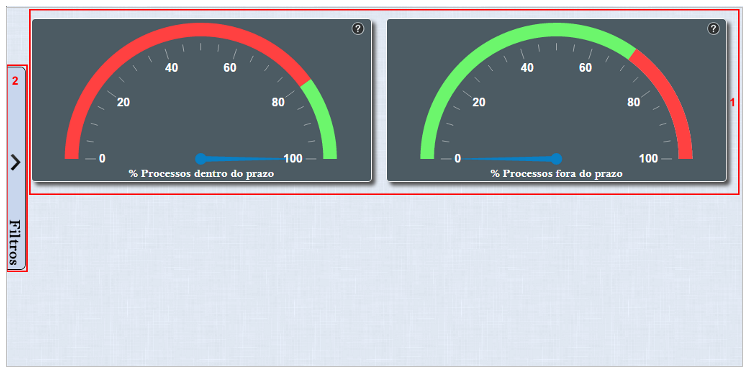
Para acessar informações detalhadas referente os gráficos mostrados no dashboard, clicar sobre o gráfico desejado e a seguinte tela será apresentada (Figura abaixo, Passo 1). Esta tela é dividida em painéis, inicialmente o administrador visualizará todos os processos pertencentes ao gráfico selecionado (Figura abaixo, Passo 2), clicando sobre o processo desejado, serão apresentados ao administrador todos os fluxos em andamento ou finalizados do processo selecionado, onde o mesmo poderá acessar o histórico do processo se clicar no ícone Visualizar Histórico, como mostrado na figura abaixo o passo 3.
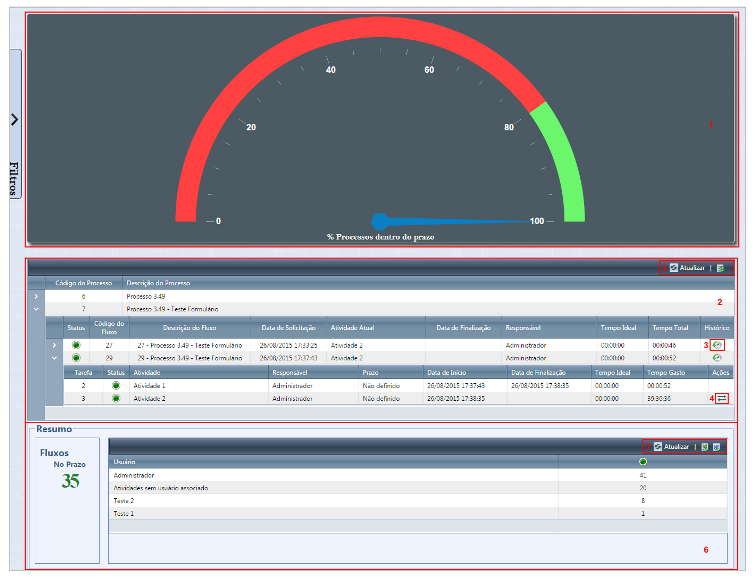
No painel inferior, o administrador terá acesso ao resumo do gráfico, com a quantidade de fluxos e atividades executadas dentro do prazo ou em risco dependendo do gráfico selecionado, bem como, os usuários envolvidos no processo selecionado e a quantidade de atividades executadas no prazo ou fora do prazo por cada um (Figura acima, Passo 6). Com a possibilidade de exportar para Excel e/ou Word os resultados gerado pelo dashboard, como mostrado na figura acima o passo 7.
No dashboard por tarefas, o administrador poderá também realizar buscas por processo específico através da aba Filtros. Este tipo de filtro é útil quando se quer visualizar o andamento de um processo especifico, sendo pela descrição e/ou período, nome do solicitante do processo ou o responsável do mesmo. A filtragem por tarefas no dashboard funciona da seguinte forma (Figura abaixo):
1º Processo: Selecionar o tipo de processo a ser filtrado, tendo como opção todos os processos disponíveis;
2º Estado do Processo: Selecionar o status dos processos que deseja consultar, podendo ser: Em Andamento, Finalizados ou Ambos;
3º Procurar por: Selecionar o tipo de busca, se:
- Descrição do processo: Informar no campo abaixo o título do processo a ser filtrado.
- Solicitante: Informar o nome do usuário solicitante no processo a ser filtrado.
- Responsável atual: Informar o nome do responsável pelo processo.
Ao selecionar uma das opções citadas acima, será apresentado ao usuário um campo Caixa de Texto para informar o valor que deseja consultar.
4º Período: Selecionar um período entre datas (Início/Fim), para o acompanhamento de tarefas do processo neste período;
5º Salvar Filtros: Sinalar, caso queira que a filtragem aplicada seja mantida para os próximos acessos ao sistema, do contrário, o filtro será desfeito ao encerrar a sessão no SmartShare;
6º Com os filtros definidos, clicar no botão CONSULTAR, para assim gerar dados nos gráficos de acordo com o filtro aplicado;
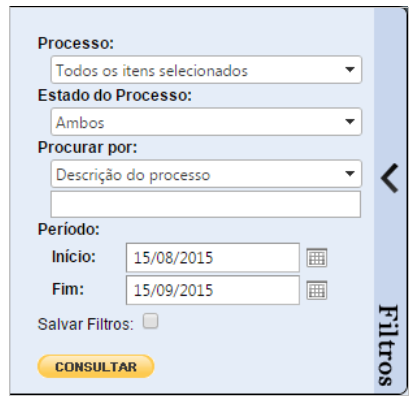
OBS: O dashboard por tarefa somente estará disponível no sistema se o módulo BPM estiver ativo na licença, caso contrário, não será possível publicar o mesmo no portal do SmartShare. Para obter o Dashboard por Tarefa, entre em contato com o fornecedor para solicitar a implementação dessa funcionalidade, pois o mesmo é uma opção complementar do sistema.

