Apêndice IV: Fluxo Exemplo
INICIANDO A CRIAÇÃO DO FLUXO:
Antes de iniciar a criação de um fluxo, é preciso ter levando todos os dados necessários para a criação do mesmo, como: formulários, atividades, usuários participantes, conexões, anexos, mensagens de notificação, condições e prazos para execução do fluxo. Apresenta-se a seguir um exemplo completo de fluxograma envolvendo os tipos de objetos listados neste manual:
1º Acessar a pasta na qual o processo publicado;
2º Clicar no botão “Novo Processo”;
3º Preencher os campos da tela Novo Processo;
4º Clicar em CONFIRMAR, para iniciar a criação do fluxograma;
5º Desenhar o fluxo do processo. Para isto, depois de criado o processo, abra-o e acesse o item fluxograma do menu. O desenho deve ser de acordo com todo o levantamento realizado do processo, atentando-se para os tipos de atividades, para as rotas que o fluxo tomará em passos de decisão, entre outros. Deve sempre ser utilizado swimlanes para organização das atividades dentro do fluxograma, para que não aconteçam problemas com a visualização do mesmo.
EXEMPLO: Se houver uma atividade que executará um comando na base de dados, arraste um objeto do tipo atividade para o fluxo, clique com o botão direito sobre a atividade, uma pequena tela com descrição da atividade e tipo da mesma aparecerá, selecione na caixa de seleção a opção SQL. O mesmo acontece para o tipo Aplicação. O comando SQL a ser executado ou a aplicação a ser rodada será configurada após o termino do desenho do fluxo.
Bem como, se no processo houver atividades que exigirão uma decisão para execução das mesmas, utilize o passo decisão entre estas atividades. Quais condições e opções deverão ser respeitadas para execução de uma atividade serão configuradas adiante, após o termino do desenho do fluxo, nos respectivos gerenciamentos de atividade e condições.
Importante ressaltar que, é necessário configurar os itens utilizados no fluxo. Para configurar cada item, o administrador deverá acessar o menu do processo onde estarão habilitadas todas as opções possíveis pertinentes ao mesmo. As opções que estiverem desativadas, não possuem ligação com os itens desenhados no processo. Lembrando também, que todas atividades devem estar conectadas, pois caso uma delas esteja sem conector irá apresentar erro para salvar ou testar o fluxo.
EXEMPLO: Se não houver passos de decisão no fluxo, o item Condição do menu não estará ativo.
Qualquer dúvida sobre quais itens utilizar para representar as etapas do processo, no item Fluxograma deste manual há um descritivo sobre cada objeto possível de manipulação para construção do fluxo.
Abaixo o desenho de um exemplo de fluxo de solicitação de compra. O fluxo é meramente para exemplificar e entendermos melhor como funciona o mesmo, sendo cada empresa possuidora de seu próprio desenho específico, com suas especialidades, particularidades, etc. Tomaremos como base este exemplo para explicar como funciona a configuração da execução de um fluxo. Logo abaixo da imagem todo o mecanismo de funcionamento do fluxo é descrito para melhor entendimento do exemplo que será configurado a seguir.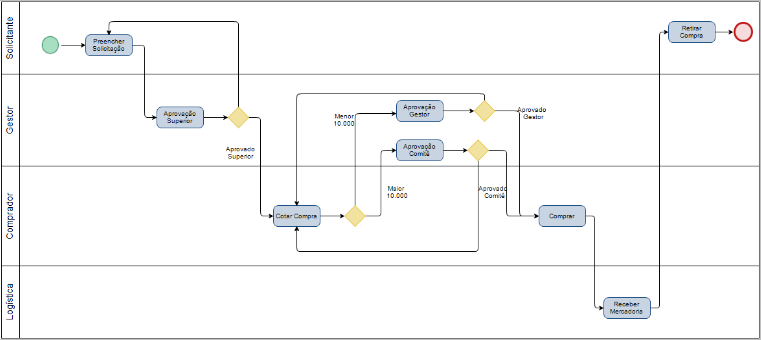
FUNCIONAMENTO:
1º O solicitante preenche a solicitação de compra;
2º O superior do solicitante deverá aprovar a solicitação. Se aprovado, irá para o passo realizar cotação, senão, voltará novamente para o preenchimento de solicitação;
3º O setor responsável por compras recebe a solicitação e deve realizar a cotação da mesma;
4º Após realizada a cotação, a mesma passará por avaliação para ser aprovada, porém, para exemplificar uma funcionalidade do sistema, colocaremos um passo condição dividindo a aprovação. Neste validaremos a partir do valor total da cotação. Se o valor da cotação for menor do que R$10.000,00 a mesma deverá ser aprovada pelo gestor. Se o valor for maior, será encaminhada para aprovação de um comitê. Se aprovada, é encaminhada para a realização da compra, senão, retorna para a realização da cotação onde poderá ser realizada outra pesquisa de preços;
5º Neste passo de realizar compra, colocar um controle de tempo, com o intuito de demonstrar a funcionalidade do sistema onde esta atividade não poderá demorar mais do que 8 horas (tempo este configurável). Para configurar esta atividade, clique com o botão direito sobre a atividade Realizar Compra e selecione a opção ENTRAR, um novo plano de fluxo será aberto, adicionar apenas o objeto controle de tempo e clicando com o botão direito neste objeto vá em propriedades, onde será possível configurar o tempo desejado para que esta atividade dure. Após isto, clicar com o botão direito no fundo do fluxo e selecione SAIR para voltar ao fluxo principal. Caso o prazo não seja obedecido, e às 8 horas sejam extrapoladas, uma atividade de envio de e-mail ao gestor será acionada, notificando o gestor da área da demora, onde o mesmo poderá tomar demais providencias, e novamente retornará à atividade de realização da compra;
6º Após a compra realizada, uma atividade fica aguardando a chegada do material;
7º Com a chegada do material é necessário realizar a entrada do mesmo;
8º Após realizar a entrada do material confrontando a nota fiscal, é necessário realizar a digitalização da mesma para guardar sua cópia eletrônica no sistema;
CADASTRO DO FORMULÁRIO:
Cadastrar um formulário do tipo SmartShare. Após o cadastramento, acessar o Gerenciamento de Campos pela lista de formulários. O formulário que servirá como exemplo, basicamente será uma tabela com a descrição do produto a ser solicitado, quantidade, e prioridade, campos estes que serão visíveis para o solicitante e para o responsável pela cotação, além desses campos, estará visível também para o responsável pela cotação o campo de valor do produto.
Segue abaixo os passos para facilitar o entendimento na construção do formulário:
1º Criar um campo do tipo Caixa de Preenchimento, selecionar o tipo de valor Propriedade do Processo e no valor inicial selecionar Usuário Solicitante. Assim, é possível visualizar quem foi o usuário que requisitou a compra nas etapas do fluxo;
2º Criar um campo do tipo Tabela, com uma largura e, se necessário, selecionar para permitir que o número de registros da tabela seja incrementado;
3º Criar quatro campos do tipo Coluna, selecionando sempre como campo superior o campo tabela cadastrado anteriormente. Trabalhar o tamanho das colunas se necessário, respeitando o tamanho configurado na tabela;
4º Criar quatro campos do tipo Caixa de Preenchimento, cada um será correspondente a um item da tabela: Descrição do Item, Quantidade, Prioridade e Valor. Para cada campo cadastrado selecionar como campo superior uma coluna cadastrada anteriormente. Atenção para selecionar um campo caixa de preenchimento por coluna cadastrada. A imagem abaixo deve retratar o resultado obtido;
5º Cadastrar um campo do tipo Caixa de Preenchimento, este campo não deve ser associado à tabela. Ele será disponibilizado logo abaixo da tabela de itens, colocar a descrição no mesmo de Valor Total. É este campo que estaremos nos baseando depois para escolher entre realizar uma aprovação da cotação pelo Gestor, ou por um comitê (se o valor total for maior do que R$10.000,00);
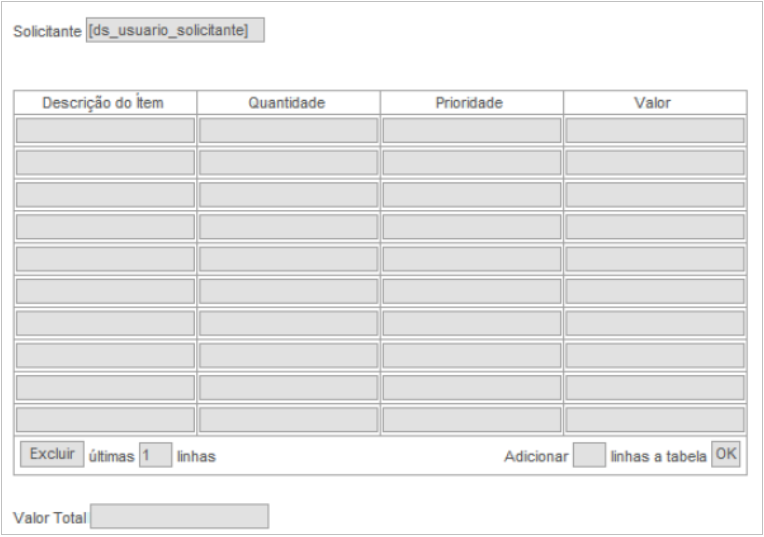
PROPRIEDADES DO PROCESSO:
- Anexo: Como o processo envolve cotação, subentende-se que terá documentos com cotações de fornecedores, para tanto, estes anexos devem ser cadastrados previamente, para que na execução do fluxo seja possível anexar os arquivos dos fornecedores no fluxo. Acessar o Gerenciamento de Anexos e cadastrar um anexo do tipo Documento Eletrônico. Qualquer dúvida com a utilização deste gerenciamento é possível acessar um arquivo de ajuda na própria tela de Anexos ou nesse manual;
- Comitê: No fluxograma exemplo (Figura inicial) foi utilizado um passo, onde a decisão de aprovação da cotação da compra pode ser realizada por um comitê. Para cadastrar este comitê, acessar o Gerenciamento de Comitê e incluir um comitê selecionando um dos tipos disponíveis no gerenciamento. Vamos tomar como base que o exemplo utilizará um comitê do tipo Unânime Aguardando Todos os Votos, porém existem mais alguns tipos que podem se adaptar melhor a necessidade da empresa. Após o cadastro do comitê, na aba Participantes, é possível selecionar quais usuários do sistema farão parte deste comitê, selecionar as pessoas desejadas e o cadastro do comitê estará realizado;
- Atividades: Parte central do fluxo, o administrador deverá acessar o Gerenciamento de Atividades pelo menu do processo e configurar atividade por atividade;
CONFIGURAÇÃO DAS ATIVIDADES CADASTRADAS:
1º Preencher Solicitação: Na aba Detalhes do gerenciamento selecionar o tipo de executor Solicitante, para que o usuário possa realizar o preenchimento da solicitação. No campo Formulário, selecionar o formulário cadastrado com a tabela de itens para preenchimento. Marcar permissão para salvar o formulário. Os campos Observação, Anexo e Histórico devem ser configurados de acordo com o que o administrador julgar correto. Na aba Opções dessa mesma atividade, cadastrar as opções para seguir o fluxo.
EXEMPLO: Como nesta etapa do fluxo a execução é simples, ou seja, só caminha o fluxo para frente, sem haver passo decisão, só é possível cadastrar uma opção. Cadastrar uma opção Encaminhar;
2º Aprovar Solicitação: Selecionar o tipo de executor Superior da Atividade, para que o superior do solicitante, possivelmente representado pelo gestor da área, realize a aprovação da solicitação. É interessante que a partir desta atividade, sejam habilitados os campos Observação e Histórico, para que se veja o decorrer do processo e as observações relevantes ao processo.
Acessar a aba Opções, nesta atividade possui um passo condicional para aprovação ou não do fluxo, devem-se cadastrar duas opções, uma será com a descrição Aprovar, outra será com descrição Revisar Solicitação, ambas com o tipo de opção Avançar. Após cadastrar as opções, é necessário associar as devidas condições para que a opção Aprovar siga o fluxo e a opção Revisar Solicitação retorne para a atividade Preencher Solicitação, esta configuração será abordada no próximo tópico Condições;
3º Realizar Cotação: Configurar nesta atividade um executor do tipo Usuário e selecionar a pessoa responsável por realizar cotação no setor de compras. Selecionar também, o formulário para que o mesmo possa informar o valor da cotação, e a partir deste passo permitir a inclusão de anexo, para podermos colocar os documentos de cotação recebidos de fornecedores;
Opções: Acessar a aba Opções e cadastrar uma única opção mesmo que haja um passo condicional a seguir, pelo motivo de que as condições serão validadas em cima do campo Valor Total da cotação. Se for maior do que R$10.000,00 então serão aprovadas pelo comitê, senão, será aprovada pelo responsável da área financeira. Esta configuração será abordada no próximo tópico Condições;
4º Aprovação Gestor: Caso o valor total da cotação seja menor do que R$10.000,00 o fluxo passará por esta atividade, onde é possível aprovar ou não a cotação, se aprovada, o fluxo continuará para a atividade Encaminhar Compra, senão, será enviado novamente para a atividade Realizar Cotação para que a mesma seja revisada. Sempre que um passo for retornado, é aconselhável que uma observação seja deixada no fluxo para que o usuário que irá revisar consiga entender o motivo de tal requisição. Selecionar o tipo de executor Superior da Atividade, e no campo Executor, selecionar a atividade de preencher solicitação, para que esta aprovação vá para o superior do solicitante, selecionar o formulário para que o mesmo consiga visualizar os itens, e as demais opções de acordo com a necessidade de acompanhamento.
Na aba Opções, localize a atividade e inserir a opção para seguir o fluxo, neste caso, como temos passo condicional para aprovação ou não do fluxo, cadastrar duas opções, uma será com descrição Aprovar, outra será com descrição Revisar Cotação, ambas com o tipo de opção Avançar. Após cadastrar as opções, é necessário associar as devidas condições para que a opção Aprovar siga o fluxo e a opção Revisar Solicitação retorne para a atividade Preencher Solicitação. Esta configuração será abordada no próximo tópico Condições;
5º Aprovação Comitê: Idem à Aprovação Gestor, porém, esta atividade será disparada para todos os participantes que constarem neste comitê. Dependendo do tipo de comitê, unânime, maioria de votos, entre outros, a aprovação será realizada ou não. Selecionar o tipo de executor Comitê, e no campo Executor, selecionar o comitê com os participantes cadastrados, selecionar também o formulário da compra e a opção salvar o mesmo;
Acessar a aba Opções e cadastrar duas opções, uma será Aprovar, outra será Revisar Cotação, ambas com o tipo de opção Avançar. Como nessa atividade possui passo condicional para aprovação ou não do fluxo. Após cadastrar as opções, é necessário associar as devidas condições para que a opção Aprovar siga o fluxo e a opção Revisar Solicitação retorne para a atividade Preencher Solicitação. Esta configuração será abordada no próximo tópico Condições;
6º Realizar Compra: Aprovada a cotação, o fluxo seguirá para esta atividade, que pelo fluxograma exemplo (Figura inicial), pode-se perceber que terá seu tempo de execução controlado, exemplificamos este tempo como sendo de 8 horas. Caso este tempo seja estourado, o fluxo automaticamente passará pela atividade Notificar Gestor onde um e-mail será disparado, notificando o gestor de que a realização da compra está demorando fora do estipulado. Este e-mail é apenas para notificar, sendo que logo que enviado o e-mail, o fluxo encontrar-se-á na atividade Realizar Compra para que o mesmo seja seguido. Selecionar tipo de executor Usuário, e no campo Executor, selecionar o usuário responsável por realizar compras, o formulário deverá estar disponível nesta atividade para que o mesmo consiga visualizar os itens e os demais itens de acordo com a necessidade do processo.
Na aba Opções, cadastrar uma opção, Encaminhar, já que nesta etapa do fluxo a execução é simples, ou seja, só caminha o fluxo para frente, sem haver passo decisão, só é possível cadastrar uma opção;
7º Aguardar Recebimento: Após realizar a compra, a atividade que o fluxo ficará no momento é o Aguardar Recebimento. Selecionar o usuário responsável pela área de recebimento, e as demais propriedades de acordo com o necessário pela atividade.
Cadastrar na aba Opções, Encaminhar, só para encaminhar o fluxo para frente, pois nesta etapa do fluxo a execução é simples e só é possível cadastrar uma opção;
8º Registrar Entrada: Quando a compra for recebida, é necessário registrar a entrada do material, confrontar nota fiscal, etc. Selecionar o usuário responsável pela área de recebimento, para que o mesmo realize o registro da entrada, as demais propriedades de acordo com o necessário pela atividade.
Na aba Opções, cadastrar uma opção, Encaminhar, já que nesta etapa do fluxo a execução é simples, ou seja, só caminha o fluxo para frente, sem haver passo decisão, só é possível cadastrar uma opção;
9º Digitalizar Nota Fiscal: Digitalizar a nota fiscal para que no futuro a mesma conste no sistema. Selecionar o usuário responsável pela área de digitalização de notas, e as demais propriedades de acordo com o necessário pela atividade.
Acessar a aba Opções e cadastrar uma opção, Finalizar;
CONFIGURAÇÃO DE CONDIÇÕES:
1º Condição: Acessar o Gerenciamento de Condições no menu do processo, neste gerenciamento, configurar o caminho que o fluxo seguirá nos passos de decisão, como descritos em passos anteriores. Os registros presentes na lista são gerados automaticamente pelo sistema, no momento do modelamento do fluxo, cabendo apenas neste momento configurar a rota que será seguida, para tanto, é fundamental que neste momento as atividades e suas devidas opções estejam cadastradas. Na lista, os registros serão identificados principalmente por Atividade Origem e Atividade Destino, para exemplificar acessar o passo decisão que se encontra entre Aprovar Solicitação e Realizar Cotação. Na lista, terá dois registros, com atividade origem Aprovar Solicitação, onde cada uma terá um destino diferente, uma será Preencher Solicitação, outra será Realizar Cotação. Acessar a aba Detalhar do registro que tem como destino a atividade Preencher Solicitação, onde fará com que o fluxo retorne ao passo de preenchimento da solicitação, para alterar algum detalhe faltante. Deverá ser preenchido no campo Opção, Revisar Solicitação, que será o responsável por encaminhar o fluxo para esta atividade, neste caso, não terá uma condição, portanto, não preencher o campo Condição e, caso necessário, se desejar, preencha o campo Descrição. No outro registro, com atividade destino Realizar Cotação, a sequência normal do fluxo, selecionar a opção Aprovar, porque neste caso estará aprovando e encaminhando o fluxo para a próxima atividade;
2º Condição baseada em valor de campo do formulário: Como foi proposta no fluxo exemplo (Figura inicial), a aprovação da cotação a ser realizada por um comitê ou pelo gestor se basearia no valor total da cotação. Entendendo-se que este valor estaria presente no campo Valor Total do formulário, podemos então cadastrar uma condição pra tal aprovação. Encontrar o registro com atividade origem Realizar Cotação e atividade destino Aprovação Gestor, acessar os detalhes deste registro, selecionar a opção que encaminha a aprovação para o gestor e na condição colocar: [CAMPO_11] <= 10000, onde o número 11 será o código do campo responsável pelo valor total no formulário, para verificar os códigos no Gerenciamento de Formulário, acessar os campos do formulário, haverá uma coluna com os códigos dos mesmos. O número 10000 é o valor pelo qual decidimos basear nossa condição para realizar a validação, se o valor for menor que 10000, irá encaminhar a aprovação para o gestor, senão, será enviada para um comitê de aprovação. Para enviar a aprovação para o comitê, acessar a atividade desta origem, só que com destino a atividade Aprovação Comitê, na condição selecionar a opção que encaminha para o comitê e na condição colocar: [CAMPO_11] > 10000, assim, quando o valor do campo for maior que 10000, a aprovação será enviada para o comitê;
FINALIZAR E LIBERAR FLUXO:
Após o modelamento e todas as configurações realizadas no fluxo, o administrador deverá seguir os seguintes passos:
1º Clicar em Testar Processo para verificar se nenhuma configuração deixou de ser realizada;
2º Ao confirmar a liberação do fluxo, será apresentado ao administrador à tela Nova Publicação, onde o mesmo deverá preencher os campos informados e em seguida CONFIRMAR a publicação, para que o processo seja disponibilizado no sistema;

