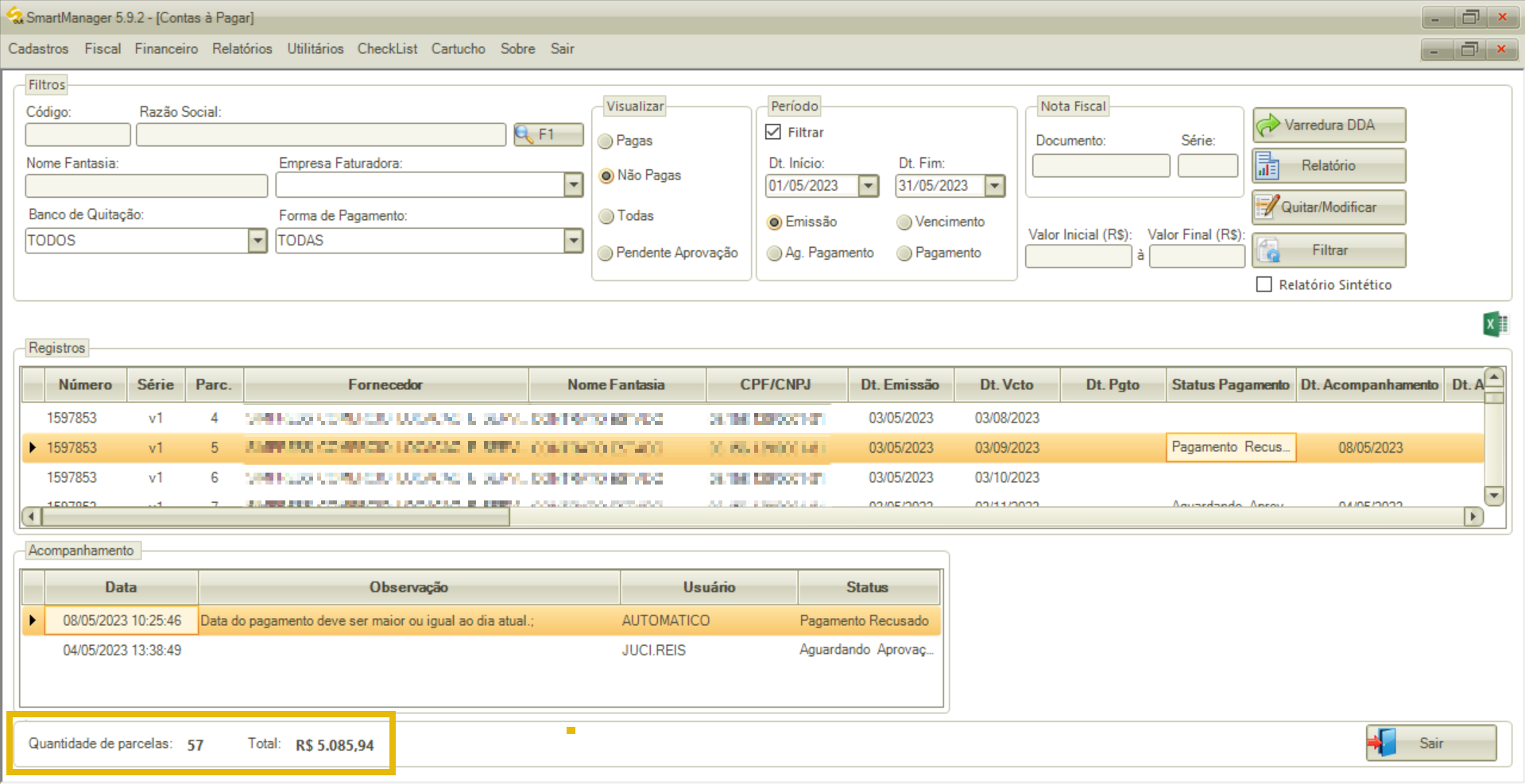Contas a Pagar
O Contas à Pagar é um processo gerencial que tem por objetivo antecipar os encargos que temos durante o mês ou período.
Esse método tende a evitar prejuízos em decorrências de atrasos nos pagamentos, gerar informações para o fluxo de caixa, e em caso de dificuldades financeiras, permite verificar quais obrigações podem ser negociadas.
Para acessar a tela de contas à pagar, siga os passos abaixo:
1 Acesse o SmartManager;
2 Clique no menu “Financeiro”;
3 Clique em “Contas à Pagar”;
4 Abrirá a tela “Contas à Pagar”.
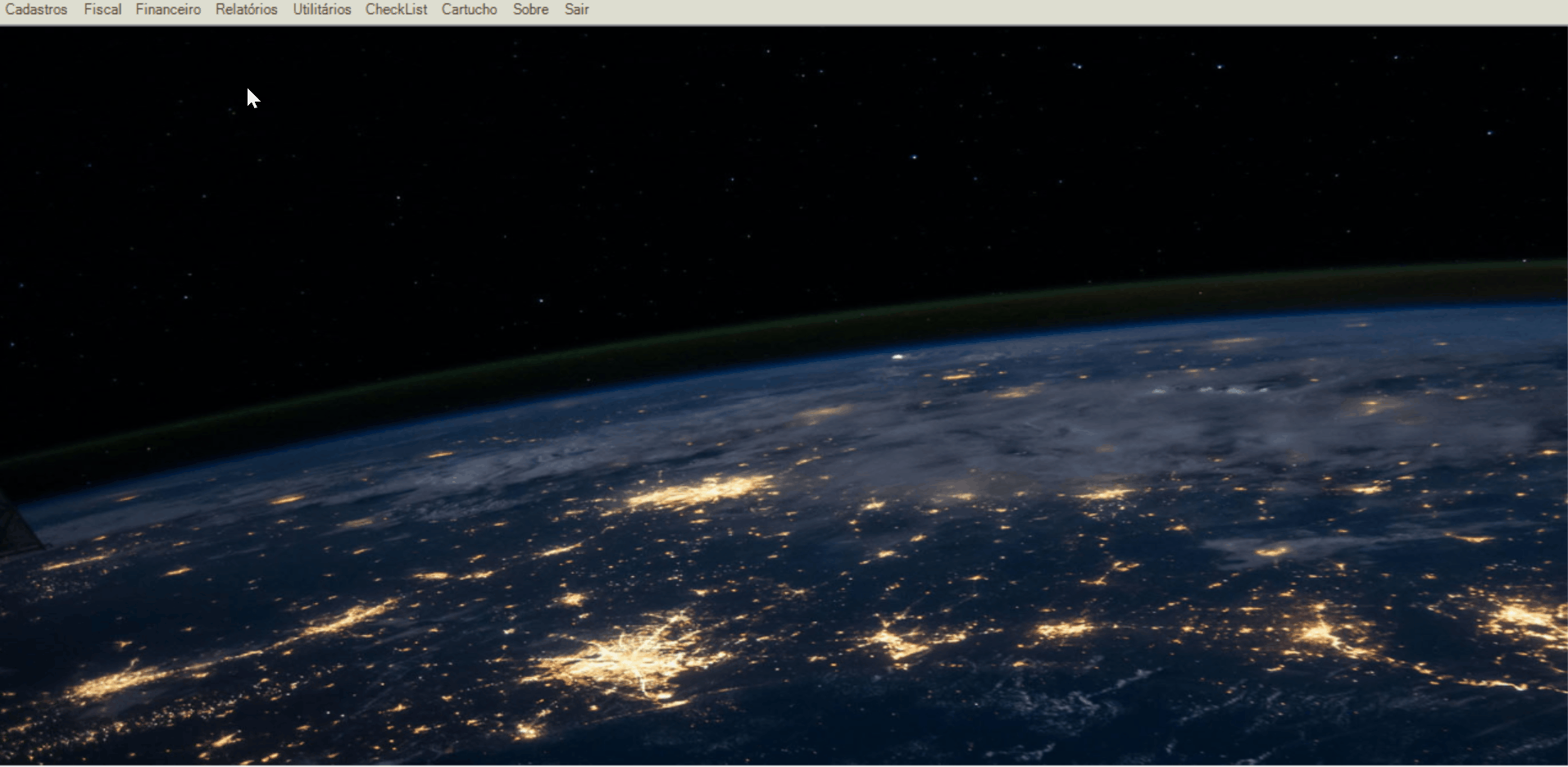
As informações da tela e ações disponíveis são:
a) Quadro “Filtros”: irá disponibilizar filtros para localização da conta à pagar. Para utilizar, preencha um ou mais campos disponíveis e clique em “Filtrar”. Os filtros disponíveis são:
- Código: o sistema exibirá as contas da empresa cujo o código foi informado (clique no botão “F1” para abrir o “Zoom de Empresas” e utilizar filtros de busca);
- Razão Social: o sistema exibirá as contas da empresa informada (clique no botão “F1” para abrir o “Zoom de Empresas” e utilizar filtros de busca);
- Nome Fantasia: o sistema exibirá as contas da empresa informada (clique no botão “F1” para abrir o “Zoom de Empresas” e utilizar filtros de busca);
- Empresa Faturadora: o sistema exibirá as contas da empresa faturadora selecionada;
- Banco de Quitação: o sistema exibirá as contas do banco selecionado;
- Forma de Pagamento: o sistema exibirá as contas conforme forma de pagamento selecionada;
- Visualizar: o sistema exibirá as contas conforme status selecionado (pagas, não pagas, todas, pendente aprovação);
- Período: marque a flag “Filtrar” e preencha o período desejado para que o sistema exiba as contas conforme período (selecione se o período deverá considerar data de emissão, agendamento, vencimento ou pagamento);
- Nota Fiscal: o sistema exibirá as contas da NF e série informadas;
- Valor inicial à valor final: o sistema exibirá as contas dentro dos valores informados;
- Relatório Sintético: marque a flag para gerar um relatório mais resumido das contas à pagar, ao clicar no botão “Relatório”.
Além dos filtros, estarão disponíveis os botões:
- Varredura DDA: clique neste botão para realizar o vínculo automático das contas;
- Relatório: clique neste botão para emitir um relatório com as informações da tela. Antes de emitir o relatório, se desejar um relatório mais resumido, marque a flag “Relatório Sintético”;
- Quitar/Modificar: após filtrar as contas, este botão será habilitado para quitar ou modificar as contas não pagas.
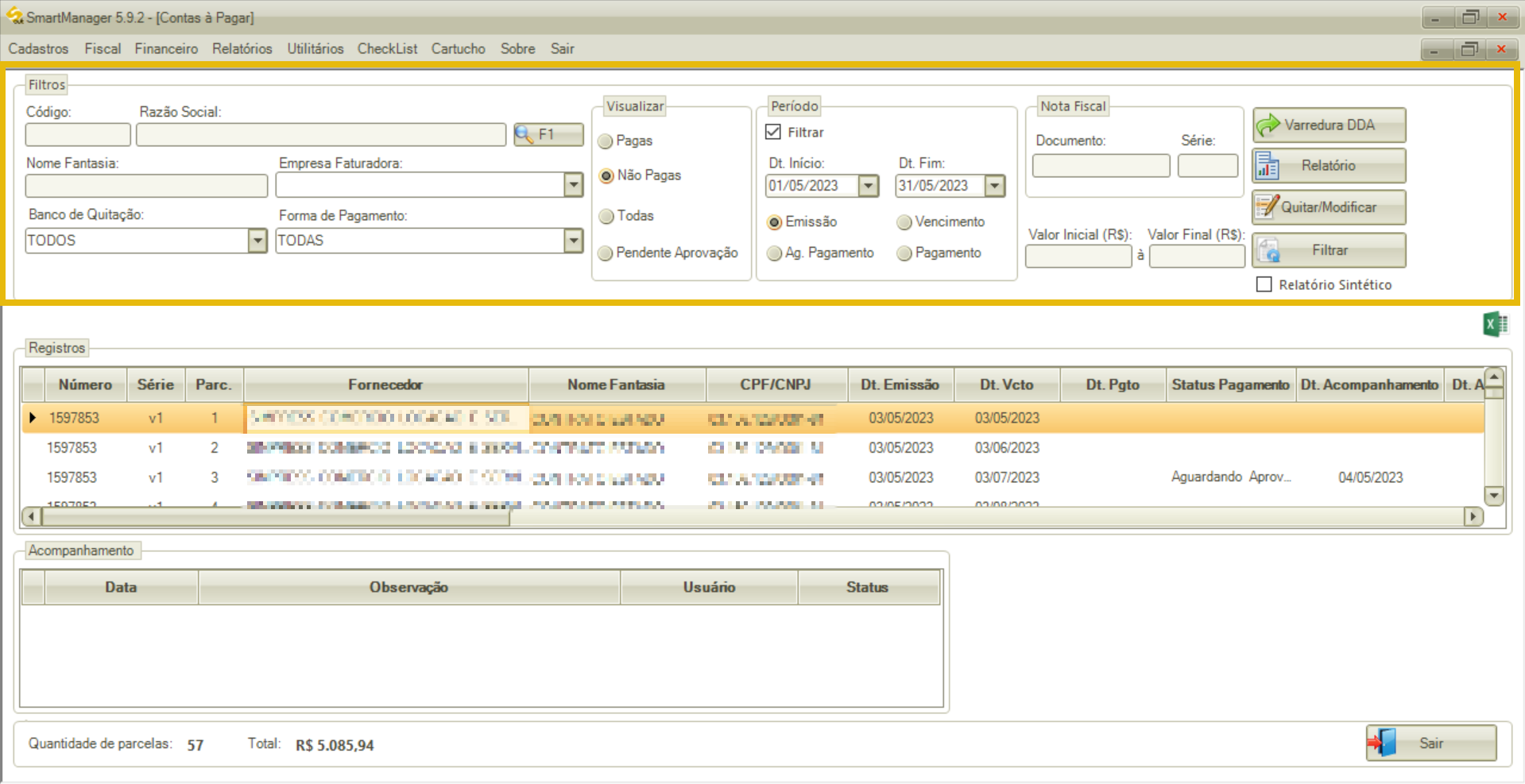
b) Quadro “Registros”: após filtrar as contas desejadas, elas serão exibidas neste quadro; contendo as seguintes informações:
- Número;
- Série;
- Parcela;
- Fornecedor;
- Nome Fantasia;
- CPF/CNPJ;
- Emissão;
- Vcto;
- Pgto;
- Status Pagamento;
- Acompanhamento;
- Agend.Pgto;
- Banco Quitação;
- Total NF;
- Parcela;
- Pago;
- Observação;
- Total;
- Retenção;
- Líquido;
- Juros;
- Desconto;
- Multa;
- Tarifa;
- Adiantamento;
- Devolução;
- Encontro Contas;
- Dias Vencido;
- Símbolo;
- Forma Pagamento;
- Banco Boleto;
- Nosso Número;
- Linha Digitável;
- Código de Barras;
- Empresa Faturadora.
Ao clicar com o botão direito do mouse sobre uma conta, abrirá um menu de contexto, com as seguintes opções:
- F3 – Modificar/Quitar;
- F4 – Excluir;
- F5 – Centros de Custo;
- F6 – Aprovar Alteração;
- F7 – Reverter Pagamento;
- F8 – Visualizar Histórico de Reversão;
- F9 – Acompanhamento;
- Vincular Pré-Contas à Pagar;
- Desvincular Pré-Contas à Pagar.
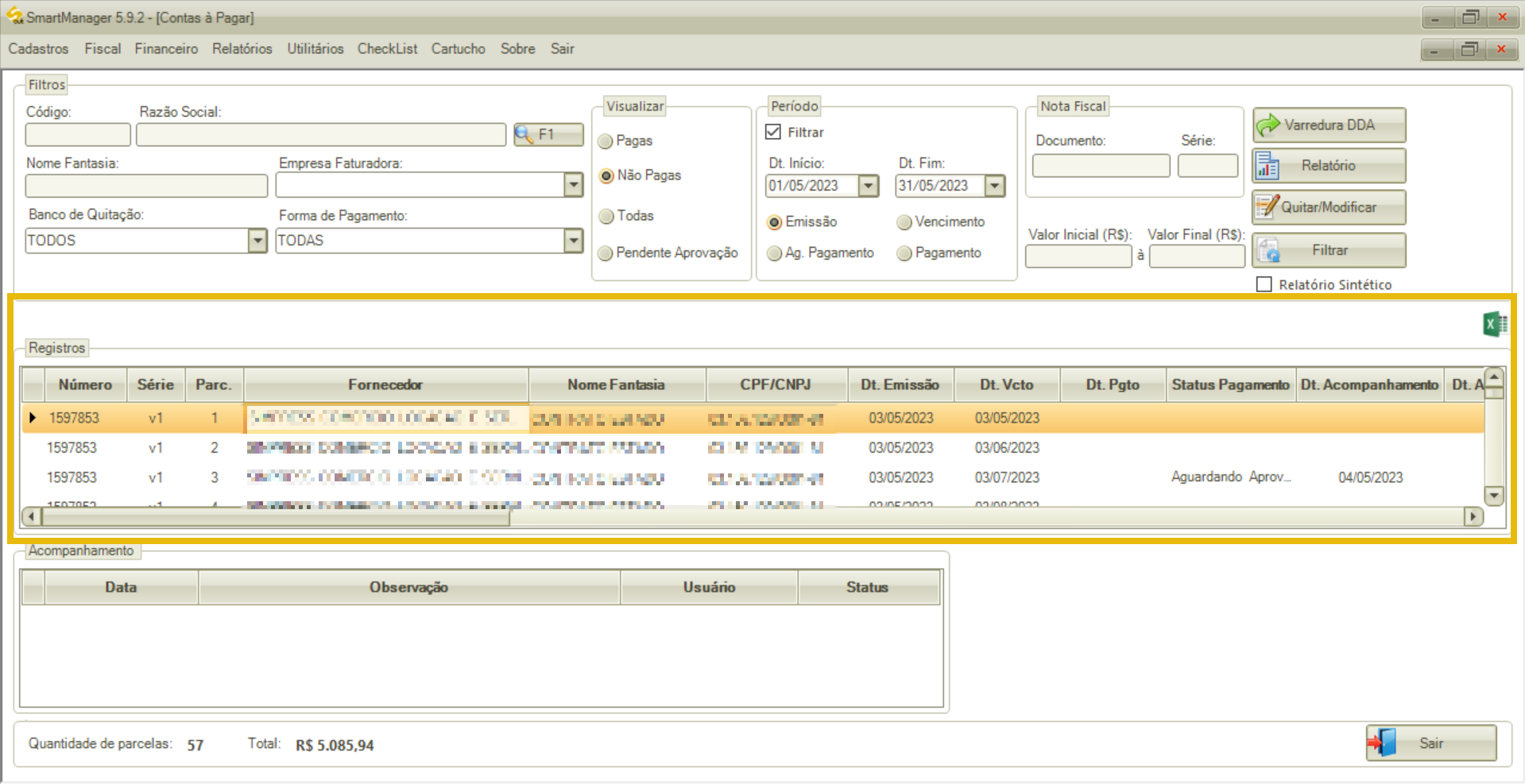
c) Quadro “Acompanhamento”: exibirá as atualizações das ações efetuadas com a conta, sendo elas:
- Data: data em que o registro da ação foi efetuado;
- Observação: observação registrada;
- Usuário: usuário que efetuou a ação;
- Status: status para qual a conta foi atualizada.
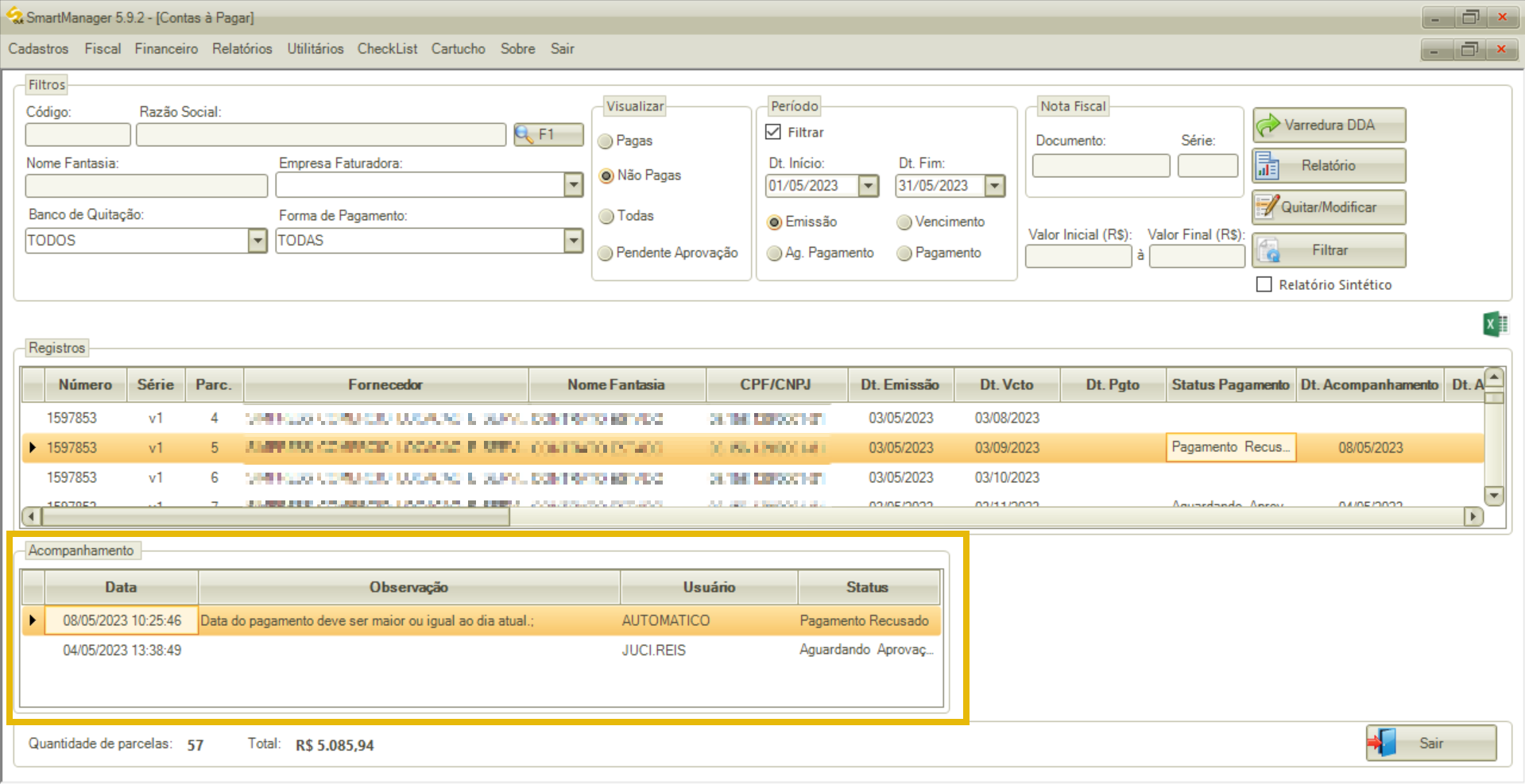
Quando a consulta for realizada na tela, será possível verificar a Quantidade de Parcelas que está sendo exibida na tela, assim como será possível visualizar o valor Total das contas exibidas na tela.